このページでは、SRA OSSで開催するオンライントレーニングの受講方法をご案内いたします。
弊社のオンライントレーニングを受講される方は、トレーング開催日までに以下の確認・実施をお願いいたします。
弊社のオンライントレーニングは「Zoom ミーティング」を利用して開催いたします。
受講に際しましては、可能な限りPCまたはモバイル向けのZoom クライアント/アプリのインストールを推奨しております。
トレーニング開催までに予め、Zoom ミーティングが利用できるようにしておいてください。
PC向け
https://support.zoom.us/hc/ja/articles/201362023-PC-Mac-Linux
モバイル向け
https://support.zoom.us/hc/ja/articles/201179966-iOS
Web(クライアント/アプリをインストールしない場合)
https://support.zoom.us/hc/ja/articles/214629443-Zoom-Web
以下より、環境に一致するクライアント/アプリをインストールしてください。
以下を参考にテストミーティングを実施してください。
https://support.zoom.us/hc/ja/articles/115002262083
Webブラウザから接続する場合は、[ブラウザから参加]オプションが自動的に表示されます。
表示されない場合は「Zoomクライアントで問題が発生していますか? ブラウザから参加してください」をクリックしてテストミーティングに参加してください。
なお、Webブラウザからテストミーティングに参加する場合、単独でオーディオとマイクのテストができません。テストミーティング上で他の端末を招待して、オーディオとマイクの動作を確認してください。
弊社のオンライントレーニングは、弊社が用意したクラウド上の仮想サーバに皆様のマシンからリモート接続していただいた上で、実習および演習を行います。
トレーニング開催までに予め SSH クライアントのご用意を完了しておいてください。
トレーニング当日は外部公開されている踏み台サーバを経由してプライベートネットワーク内のトレーニングマシンにアクセスいただきます。
ご自身の環境から外部公開された踏み台サーバへ SSH 接続できるように、必要であればサーバ管理者様にお問い合わせの上、プロキシ、ファイアウォールの設定を完了しておいてください。
トレーニング開催の前週の月曜日から金曜日の間、ご自身の環境から外部公開された踏み台サーバへの SSH 接続テストが可能です。
正しく SSH 接続できると、
You have successfully connected to the SRA OSS Training server.
Press ENTER to exit>
というメッセージが出力されます。
ENTER キーを入力すると接続が終了します。
以下の情報を、トレーニング開催日の1週間を目安にトレーニングお申し込み時にご登録いただいたメールアドレスへお知らせいたします。
例として以下に Tera Term (https://osdn.net/projects/ttssh2/) の導入手順を記載いたします。
以下の URL にアクセスし、最新バージョンの ZIP ファイルをダウンロードし、任意の場所に展開してください。
https://osdn.net/projects/ttssh2/releases/
上記 URL が繋がりにくくなっています。アクセスできない場合は以下 URL をお試しください。
.zip 版はインストール不要のポータブル版です。アンインストールは ZIP ファイルを展開したフォルダを削除するだけで、環境を汚しません。
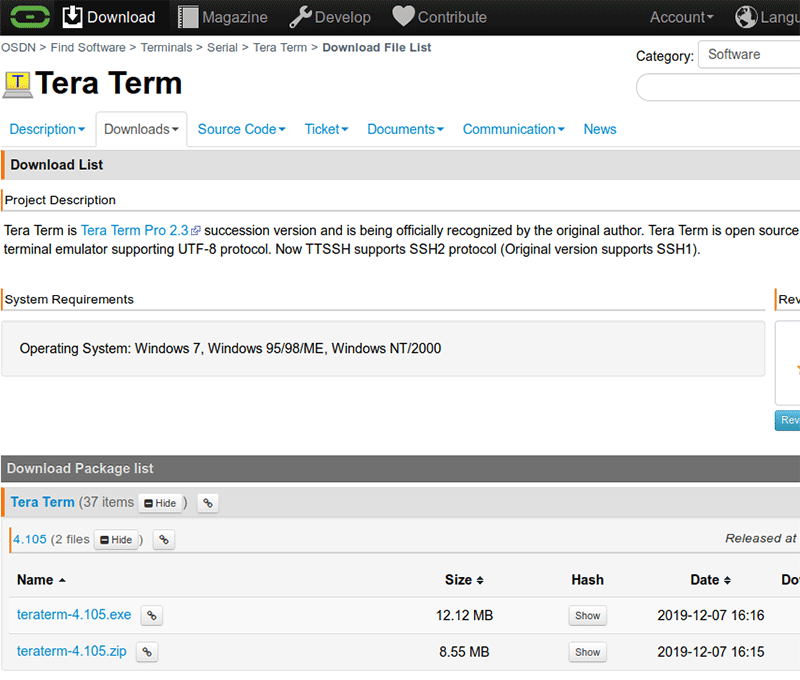
展開したフォルダ内の ttermpro.exe を起動してください。
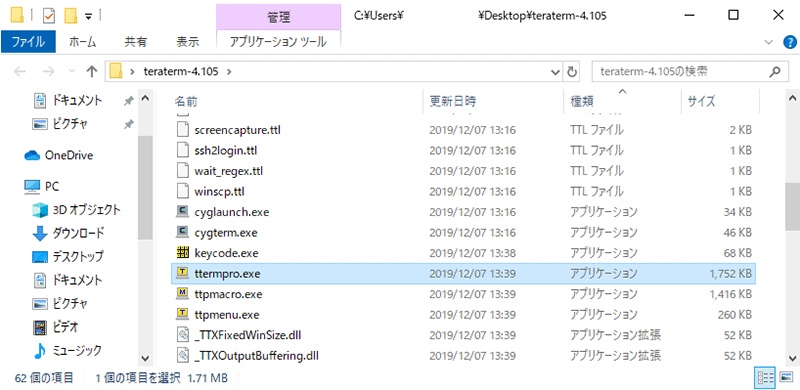
Tera Termを起動すると、リモート接続の入力ウィンドウが表示されます。
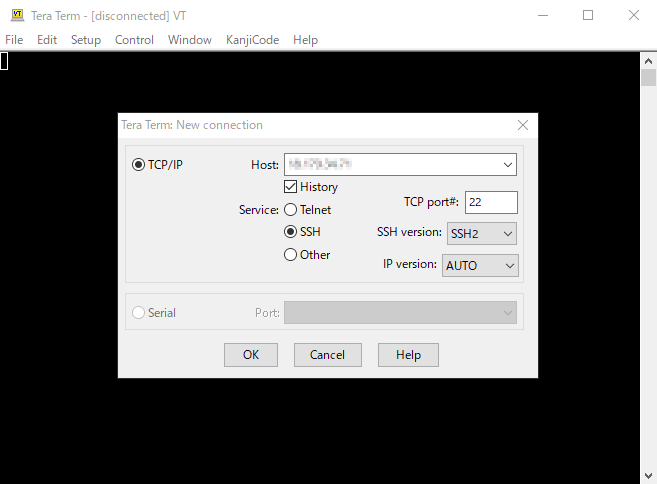
[Host:] 入力欄に「2.3. トレーニング環境の SSH 接続情報」でご案内した IP アドレスを設定し、[OK] をクリックしてください。
その後、SSH 認証の入力ウィンドウが表示されます。
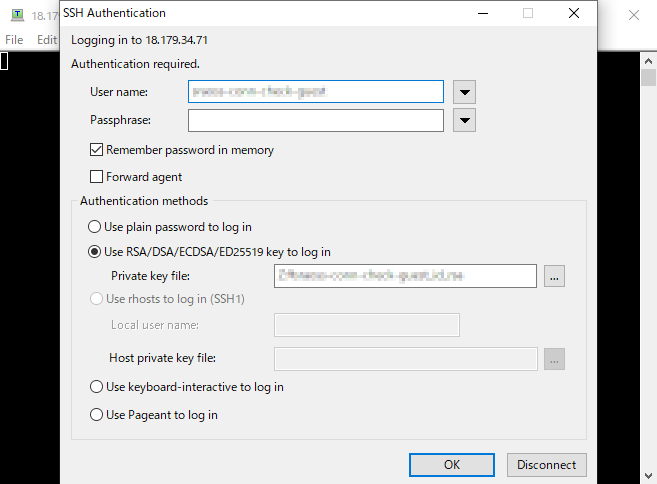
[User name] 入力欄に弊社から「2.3. トレーニング環境の SSH 接続情報」でご案内したログインユーザ名を設定してください。
また、[Authentication methods] > [User RSA/DSA/ECDSA/ED25519 key to log in]のラジオボタンを選択し、[Private key file: ] 入力欄に「2.3. トレーニング環境の SSH 接続情報」でご案内した秘密鍵ファイルのパスを設定してください。
[OK] をクリックすると、SSH 接続が開始します。
必要であれば プロキシ の設定を行って下さい。
Tera term のメニューから[Setup] > [Proxy…]を選択すると プロキシ を設定できます。
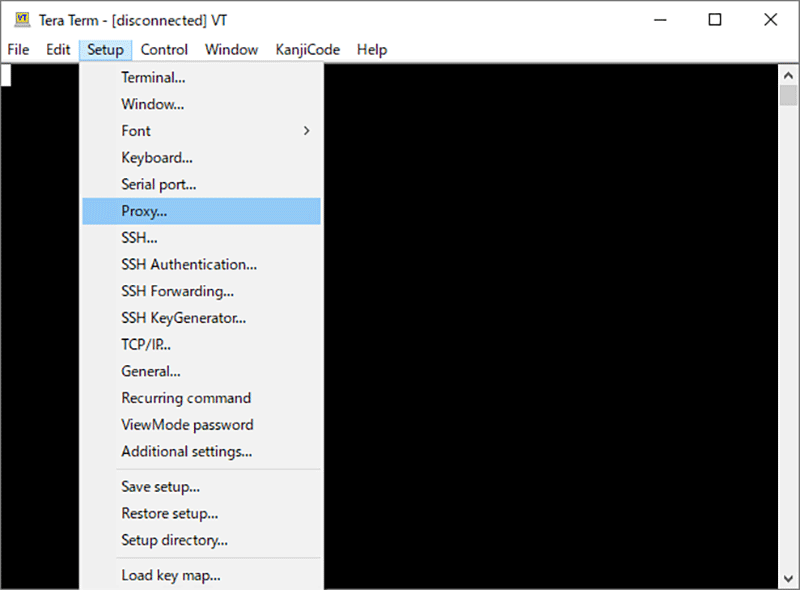
「2.2. ご自身の環境から外部公開されたサーバへの SSH 接続テスト」に失敗する場合は、以下をご参照ください。
自宅やオフィスのインターネット接続が不安定、もしくは全くできない場合、サーバに接続することは不可能です。
ネットワークの接続状況をご確認ください。
自宅やオフィスのネットワーク、またはお使いの PC がセキュリティ上の理由から特定のポート(SSH 接続 22 番)をブロックしている場合、SSH 接続はできません。特に、企業のネットワークは内部ネットワークからの外部接続を制限することがあります。
ご自身の PC や、ネットワークのファイアウォール設定で SSH ポート(22 番)がブロックされていないかご確認ください。企業環境ではネットワーク管理者様に確認する必要があります。
接続先 IPアドレス、接続ポート番号(22 番)、接続ユーザ、認証方式(公開鍵認証)、および SSH 鍵が弊社からご案内した内容で設定されているかご確認ください。
また、Linux、Mac 環境の場合、SSH 鍵のパーミッションが適切でない場合は接続に失敗します。SSH 鍵ファイルのパーミッションを 600 以下に設定してください。
企業ネットワークを利用している場合、外部接続にプロキシサーバを経由する必要があるかもしれません。必要に応じて、ネットワーク管理者様に詳細を確認して SSH クライアントまたはシステムにプロキシを設定してください。
具体的な設定方法は SSH クライアントやプロキシサーバの種類、使用している OS により異なりますので、それぞれのドキュメントやヘルプをご参照ください。
株式会社SRA OSS
PostgreSQL トレーニング担当
E-mail:
〒171-0022 東京都豊島区南池袋 2-32-8
Tel. 03-5979-2701 Fax. 03-5979-2702
03-5979-2701 |