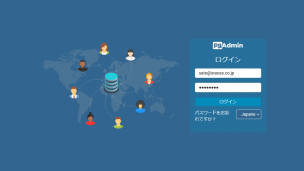
pgAdmin 4 は PostgreSQL 用の GUI 管理ツールです。pgAdmin 4 を利用すれば、テーブル作成やデータ編集など、PostgreSQL の操作を GUI で行えます。とくにコマンド操作に不慣れなユーザには便利なツールです。
この記事では pgAdmin 4 の概要、インストールおよび起動・アクセス、DB サーバ登録の手順を説明します。
pgAdmin 4 とは
pgAdmin 4 は pgAdmin Development Team によって開発され、PostgreSQL と同じく PostgreSQL ライセンス で公開されています。Linux や Windows、macOS 上で動作し、PostgreSQL 10 以降に対応しています。PowerGres など、PostgreSQL ベースのデータベースでも利用できます。
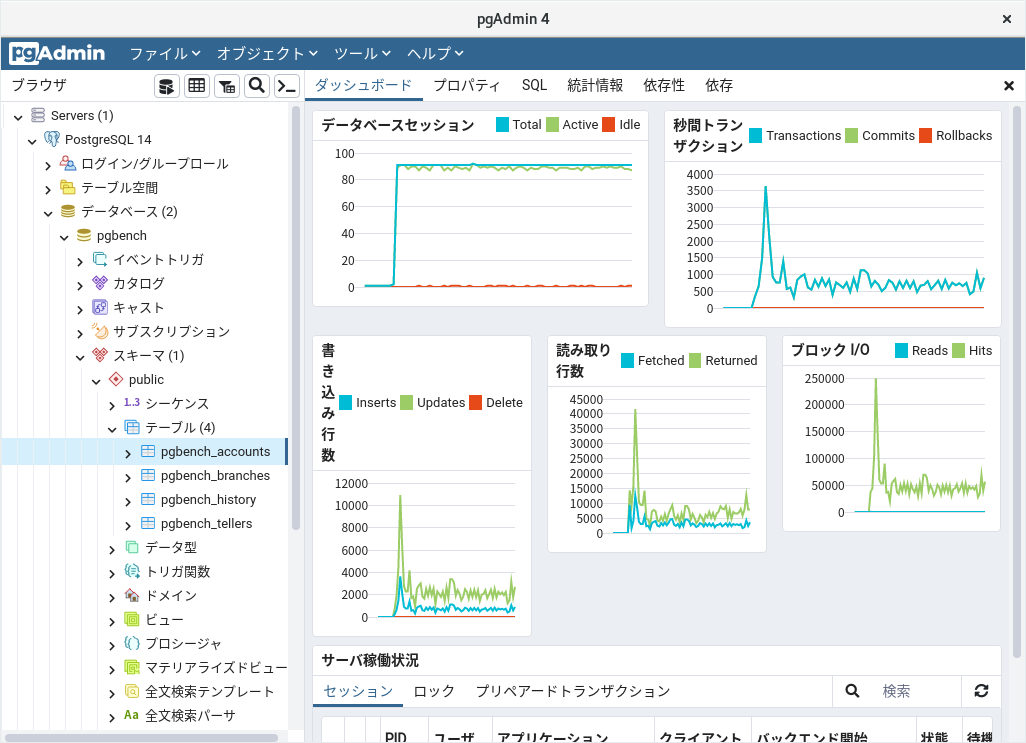
pgAdmin 4 のおもな機能は以下のとおりです。
- SQL 実行機能
- データグリッド表示・編集機能
- 実行計画グラフィカル表示機能
- アクセス権限対話型設定機能
- 手続き言語 PL/pgSQL デバッグ機能
- スキーマ差分管理機能
- 自動 VACUUM 管理機能
- 監視ダッシュボード機能
- メンテナンス実行機能
- ジョブスケジュール実行機能
- データベースオブジェクト管理機能
pgAdmin 4 の名前についている 4 は pgAdmin の 4 世代目を表します。単にpgAdmin と書いてある場合は、1 世代前の pgAdmin III (3) を指している場合もあるので、注意してください。バージョン番号は 4 とは別についています。最新バージョンは 2022 年 1 月時点で 6.3 で、名前を含めて書くと pgAdmin 4 v6.3 になります。
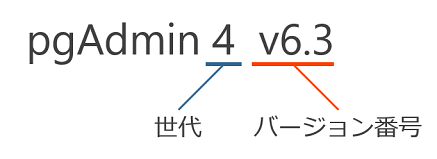
pgAdmin 4 には 2 つのモードがあります。デスクトップモードはユーザが pgAdmin 4 を起動し、利用するモードです。それに対して、サーバモードは pgAdmin 4 を Web アプリケーションとして起動しておき、ユーザが Web ブラウザでログインし、利用するモードです。サーバモードは Web モードとも呼ばれます。
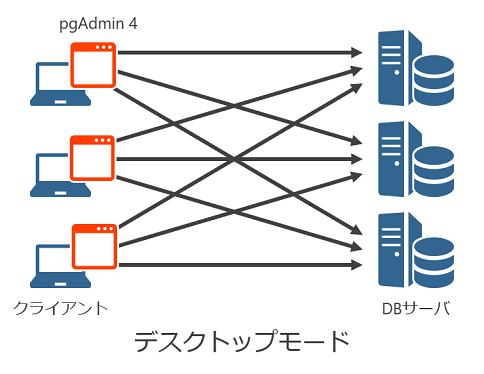
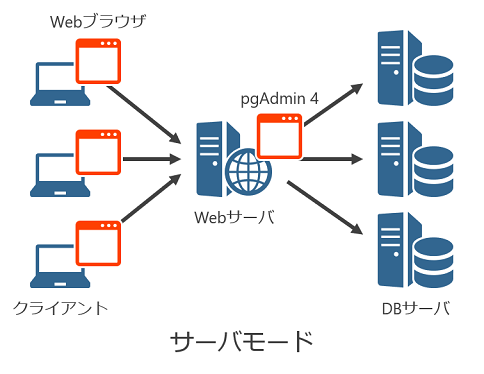
pgAdmin 4 のインストール
pgAdmin 4 のソースコードや各プラットフォーム向けのバイナリは ダウンロードページ で入手できます。ここでは Red Hat 系 Linux と Windows へのインストール手順を説明します。
Red Hat 系 Linux へのインストール
pgAdmin 4 は Red Hat 系 Linux として RHEL/CentOS 7 および 8、Rocky Linux 8、Fedora 33 および34 に対応しています。
Red Hat 系 Linux へのインストール手順は以下のとおりです。
- PostgreSQL のリポジトリをインストールしている場合は、インストール対象から pgAdmin を外します。リポジトリの設定ファイルは
/etc/yum.repos.dディレクトリに格納されていて、ファイル名は RHEL/CentOS/Rocky Linux の場合はpgdg-redhat-all.repo、Fedora の場合はpgdg-fedora-all.repoです。ファイルを編集し、[pgdg-common]セクションにexclude=pgadmin*の行を追加します。[pgdg-common] name=PostgreSQL common RPMs for RHEL/CentOS $releasever - $basearch baseurl=https://download.postgresql.org/pub/repos/yum/common/redhat/rhel-$releasever-$basearch enabled=1 gpgcheck=1 gpgkey=file:///etc/pki/rpm-gpg/RPM-GPG-KEY-PGDG repo_gpgcheck = 1 exclude=pgadmin*
この設定を行っておかないと、リポジトリのインストール後に pgAdmin 4 をインストールしようとしても、なぜかリポジトリをインストールしようとし、リポジトリがインストール済みで、インストールが進まない状態になってしまいます。
(以下、例示のため、実行しない) $ sudo yum -y install pgadmin4 Last metadata expiration check: 0:00:27 ago on 2021年12月29日 04時02分58秒. Package pgadmin4-redhat-repo-0.9-2.noarch is already installed. Dependencies resolved. Nothing to do. Complete!
- pgAdmin 4 のリポジトリをインストールします。リポジトリの URL は OS によって異なり、新しいバージョンがリリースされている場合もあるので、RPM 向けダウンロードページ を確認してください。以下は RHEL/CentOS/Rocky Linux の場合です。
$ sudo yum -y install https://ftp.postgresql.org/pub/pgadmin/pgadmin4/yum/pgadmin4-redhat-repo-2-1.noarch.rpm (省略) Installed: pgadmin4-redhat-repo-2-1.noarch Complete!
- pgAdmin 4 をインストールします。何をインストールするかによってパッケージが異なります。デスクトップモードのみの場合は
pgadmin4-desktop、サーバモードのみの場合はpgadmin4-web、両方ともの場合はpgadmin4です。ここでは両方ともインストールします。$ sudo yum -y install pgadmin4 (省略) Installed: apr-1.6.3-12.el8.x86_64 apr-util-1.6.1-6.el8.x86_64 apr-util-bdb-1.6.1-6.el8.x86_64 apr-util-openssl-1.6.1-6.el8.x86_64 centos-logos-httpd-85.8-2.el8.noarch httpd-2.4.37-43.module_el8.5.0+1022+b541f3b1.x86_64 httpd-filesystem-2.4.37-43.module_el8.5.0+1022+b541f3b1.noarch httpd-tools-2.4.37-43.module_el8.5.0+1022+b541f3b1.x86_64 libatomic-8.5.0-4.el8_5.x86_64 mailcap-2.1.48-3.el8.noarch mod_http2-1.15.7-3.module_el8.4.0+778+c970deab.x86_64 pgadmin4-6.3-1.el8.noarch pgadmin4-desktop-6.3-1.el8.x86_64 pgadmin4-server-6.3-1.el8.x86_64 pgadmin4-web-6.3-1.el8.noarch python3-mod_wsgi-4.6.4-4.el8.x86_64 xdg-utils-1.1.2-5.el8.noarch Complete!
これで Red Hat 系 Linux へのインストールは完了です。
- サーバモードをインストールした場合は、セットアップスクリプトを実行します。スクリプトでは
semanageコマンドで SELinux の設定を行うので、コマンドがない場合はインストールしておきます。パッケージは RHEL/CentOS 7 の場合はpolicycoreutils-python、それ以外の場合はpolicycoreutils-python-utilsです。スクリプトの途中で pgAdmin 4 のログインに使用する Email アドレス、パスワードの入力が求められるので、入力します。また、Web サーバが起動していない場合は、サービスを有効にし、起動するかの確認が求められるので、そうする場合は
y、そうしない場合はnを入力します。ここではyを入力します。$ sudo /usr/pgadmin4/bin/setup-web.sh Setting up pgAdmin 4 in web mode on a Redhat based platform... Creating configuration database... NOTE: Configuring authentication for SERVER mode. Enter the email address and password to use for the initial pgAdmin user account: Email address: (Email アドレスを入力) Password: (パスワードを入力) Retype password: (パスワードをもう一度入力) pgAdmin 4 - Application Initialisation ====================================== Creating storage and log directories... Configuring SELinux... The Apache web server is not running. We can enable and start the web server for you to finish pgAdmin 4 installation. Continue (y/n)? y Created symlink from /etc/systemd/system/multi-user.target.wants/httpd.service → /usr/lib/systemd/system/httpd.service. Apache successfully enabled. Apache successfully started. You can now start using pgAdmin 4 in web mode at http://127.0.0.1/pgadmin4
Windows へのインストール
pgAdmin 4 は Windows として Windows 8 以降および Windows Server 2012 以降に対応しています。
pgAdmin 4 は、Windows では PostgreSQL に付属しているので、PostgreSQL のインストール時にチェックを外さなければ、インストールされています。バージョンは PostgreSQL リリース時の最新ですが、その後、アップデートされないので、少し古い場合があります。PostgreSQL 14.1 に付属の pgAdmin 4 はバージョン 6.1 で、6.3 の 2 つ前のバージョンです。
pgAdmin 4 は PostgreSQL とは別に単体でもインストールできます。Windows へのインストール手順は以下のとおりです。
- インストーラをダウンロードします。Windows 向けダウンロードページ にアクセスし、インストールするバージョンのリンクをたどります。
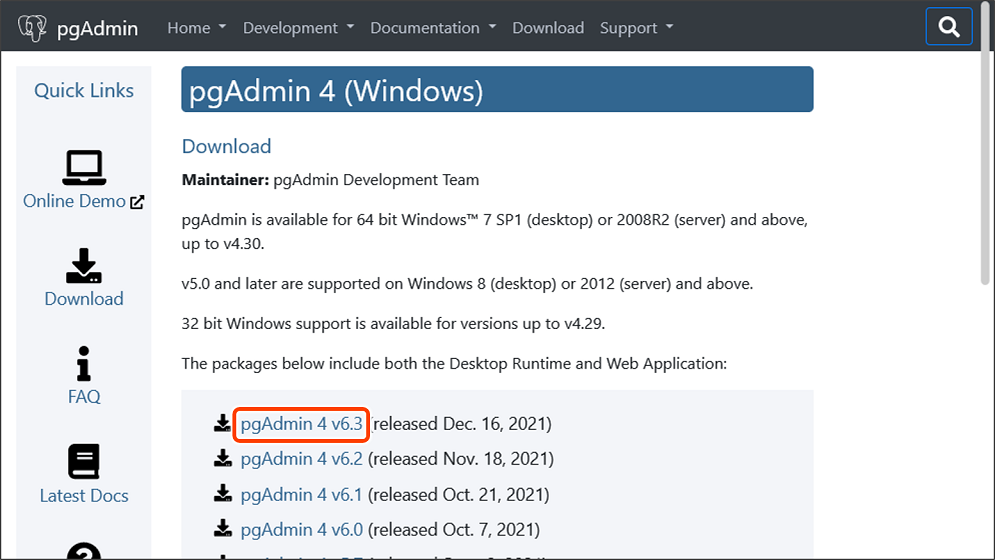
リンク先でインストーラのファイルをダウンロードします。ここでは v6.3 をインストールするので、pgAdmin 4 v6.3 のリンクをクリックし、
pgadmin4-6.3-x64.exeのファイルをダウンロードします。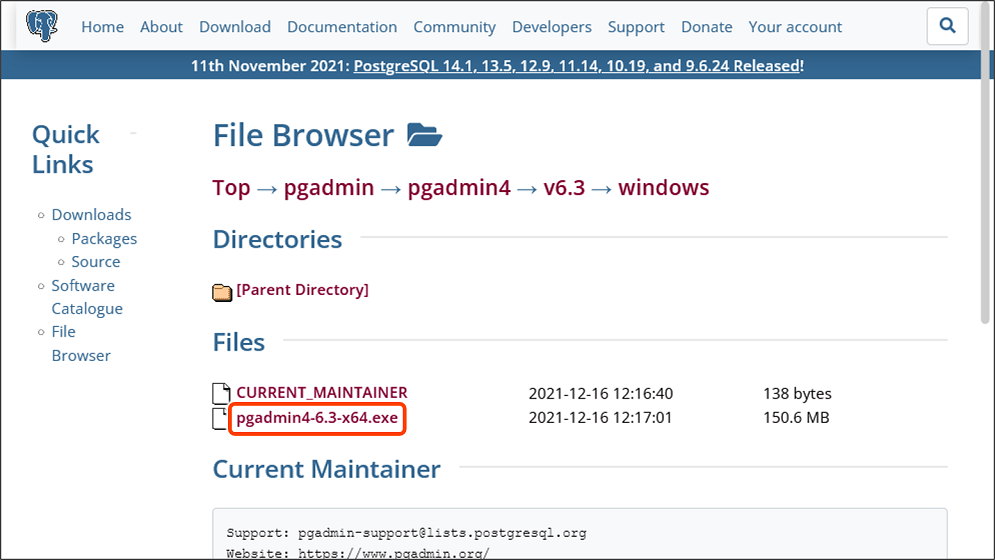
- ダウンロードしたファイルをダブルクリックし、インストーラを起動します。
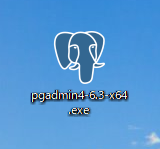
- インストールモード選択のダイアログが表示されるので、個人向けにインストールする場合は Install for me only、全ユーザ向けにインストールする場合は Install for all users をクリックします。ここでは個人向けにインストールします。
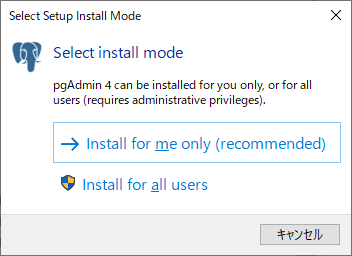
- インストーラが起動されるので、Next をクリックします。
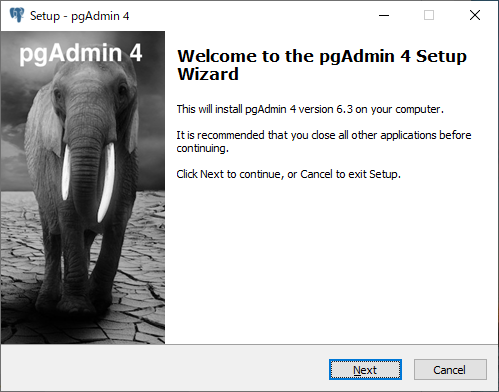
- ライセンスの内容が表示されるので、確認し、同意する場合は I accept the agreement を選択し、Next をクリックします。ライセンスに同意しなければ、インストールできません。

- インストール先のフォルダのパスを入力するか、Browse… をクリックし、フォルダを選択し、Next をクリックします。個人向けにインストールする場合のデフォルトは
C:\Users\ユーザ名\AppData\Local\Programs\pgAdmin 4\v6で、ここではデフォルトのままにします。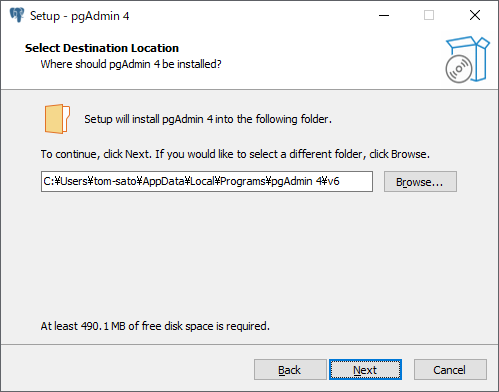
- スタートメニューのフォルダ名を入力するか、Browse… をクリックし、フォルダを選択し、Next をクリックします。フォルダを作成したくない場合は Don’t create a Start Menu folder にチェックを入れます。デフォルトは pgAdmin 4 で、ここではデフォルトのままにします。
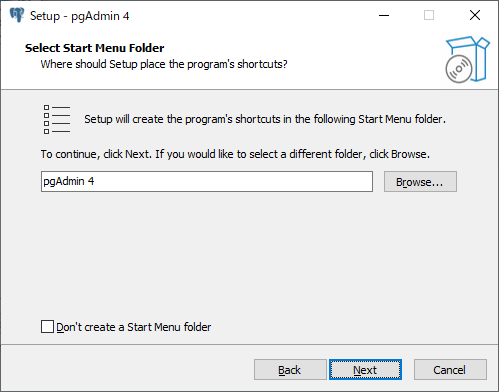
- これでインストールの準備は完了です。インストールの設定が表示されるので、確認し、問題なければ、Install をクリックします。問題があれば、Back をクリックし、前に戻って設定を変更します。
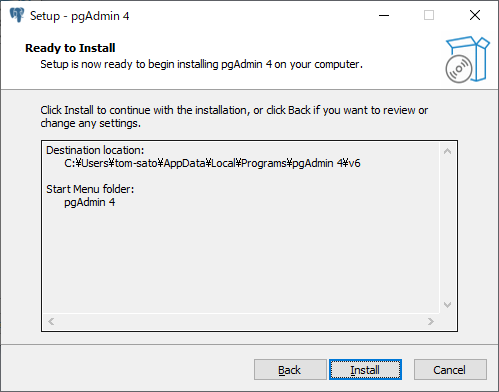
- インストールが開始されるので、完了するまでしばらく待ちます。
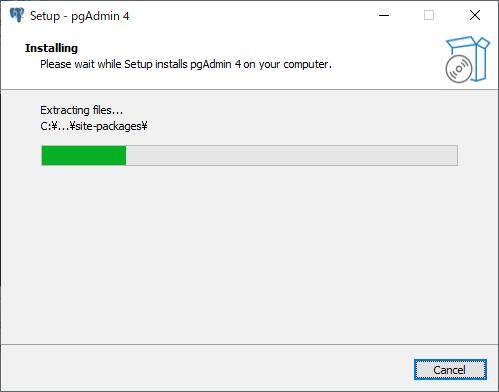
- これで Windows へのインストールは完了です。Finish をクリックすると、インストーラが閉じられます。
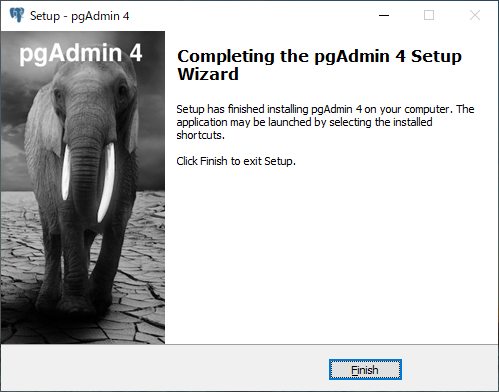
pgAdmin 4 の起動・アクセス
pgAdmin 4 の利用にあたり、デスクトップモードでの起動方法と、サーバモードでのアクセス方法を説明します。
デスクトップモードでの起動
デスクトップモードで pgAdmin 4 を起動するには、Red Hat 系 Linux では RHEL/CentOS/Rocky Linux 8 の場合には画面左上のアクティビティをクリックし、画面左のダッシュ内、一番下のグリッド (9 つの丸からなるアイコン) をクリックすると、画面中央にアプリケーションの一覧が表示されるので、その中から pgAdmin 4 をクリックします。
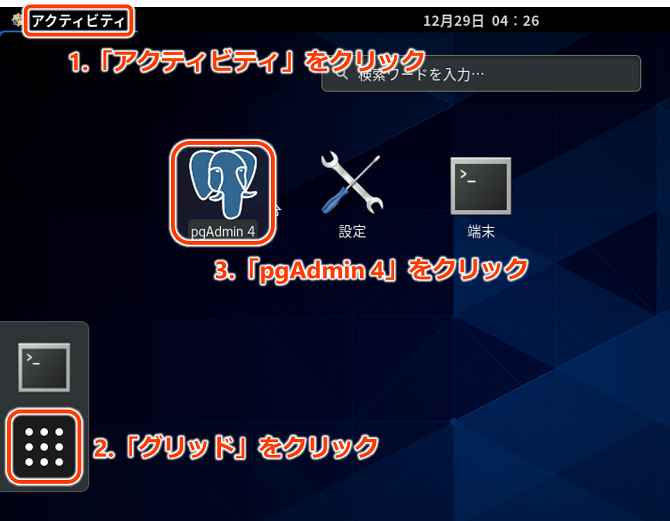
または以下のコマンドを実行します。
$ /usr/pgadmin4/bin/pgadmin4
Windows では pgAdmin 4 を個別にインストールした場合にはスタートメニューのアプリケーションの一覧から pgAdmin 4 フォルダ内の pgAdmin 4 をクリックします。
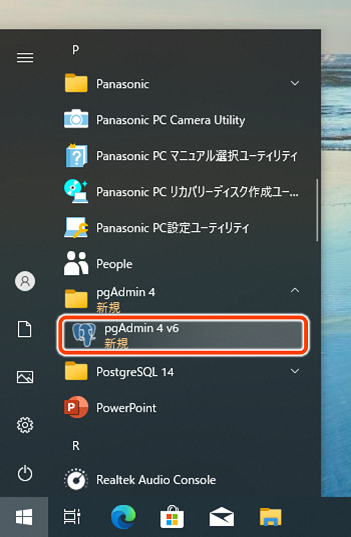
デスクトップモードで起動すると、最初にマスタパスワードの設定を行います。マスタパスワードは DB サーバのパスワードを暗号化するのに利用します。ここで指定したマスタパスワードは次回から起動時に入力が求められます。
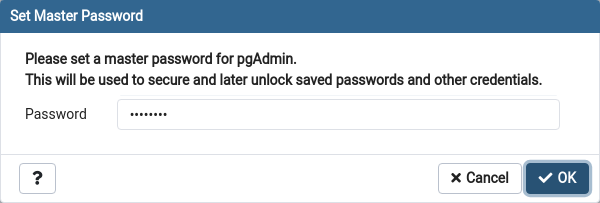
表示言語はデフォルトで英語になっています。日本語に変更するには、File メニューの Preferences をクリックし、Miscellaneous 内の User language を開き、表示言語として Japanese を選択し、Save をクリックします。
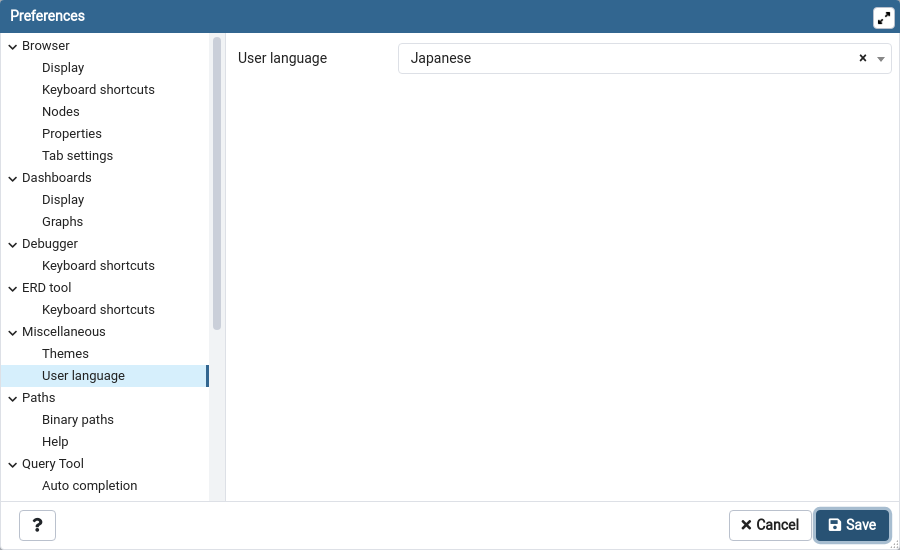
表示言語の設定を反映するには、pgAdmin 4 を再起動する必要があります。
サーバモードでのアクセス
サーバモードで pgAdmin 4 にアクセスするには、Red Hat 系 Linux では Web ブラウザで http://(ホスト名または IP アドレス)/pgadmin4 の URL にアクセスします。ログイン画面が表示されるので、インストール時に指定した Email アドレス、パスワードを入力し、表示言語として Japanese を選択し、Login をクリックします。
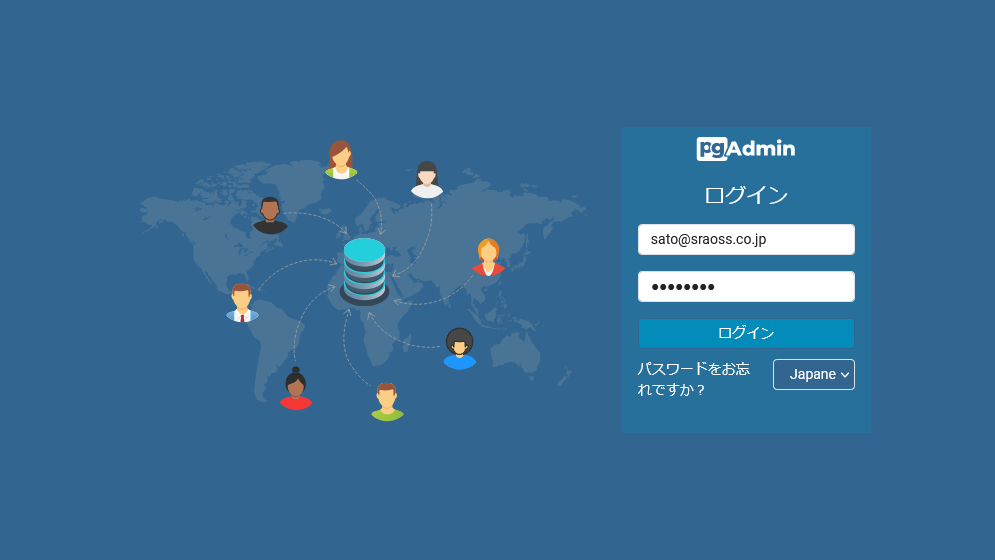
Windows でもサーバモードで起動できますが、Web サーバがフレームワークに付属のテスト用なので、別途 Apache HTTP Server をインストールし、利用したほうがよいでしょう。その手順について、ここでは説明を省略しますが、興味があれば マニュアル を参照してください。
DB サーバの登録
Windows では自動的にローカルホストの DB サーバを検出し、登録してくれますが、検出されなかった場合や Red Hat 系 Linux の場合には、手動で DB サーバを登録します。
DB サーバの登録手順は以下のとおりです。
- ダッシュボードのクイックリンク内の新しいサーバを追加をクリックします。
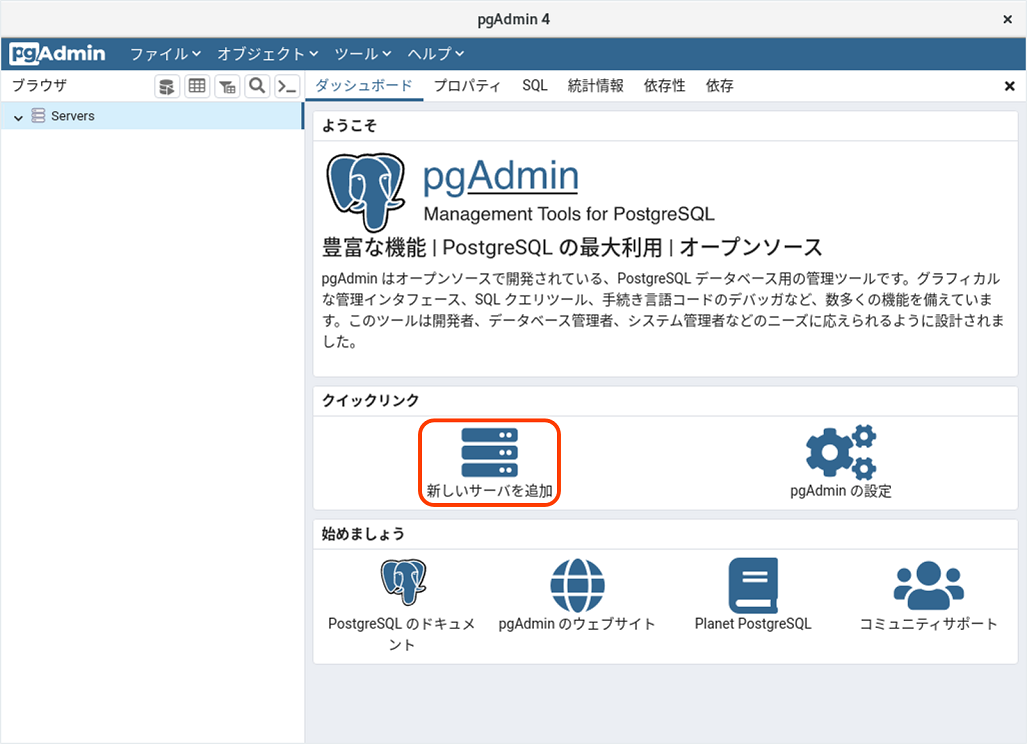
- 登録するサーバの設定を入力し、保存をクリックします。最低限入力が必要な設定は General タブの名前、接続タブのホスト名/アドレスです。名前は識別子として使用する DB サーバの名前、ホスト名/アドレスは接続先の DB サーバのホスト名/アドレスです。
ここでは、あらかじめ作成済みの PostgreSQL 14 の DB サーバを登録するため、まず、General タブで名前として PostgreSQL 14 を入力します。
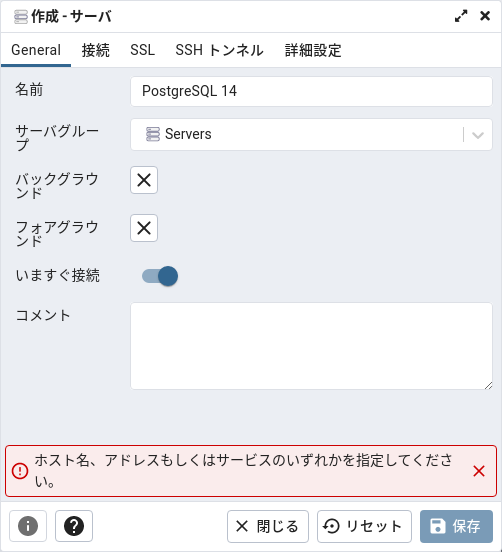
次に、接続タブでホスト名/アドレスとして localhost、パスワードを入力し、パスワードを保存を有効にします。
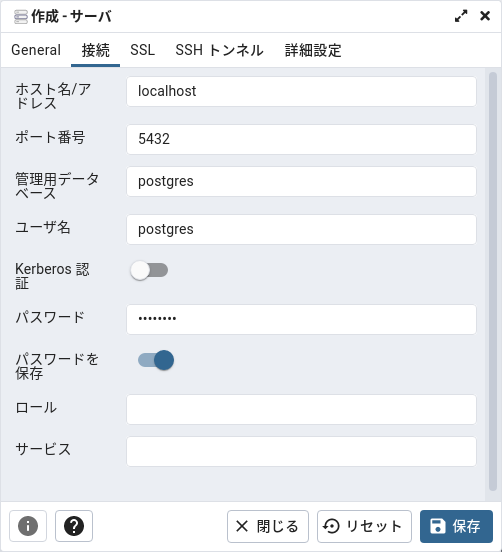
ポート番号やユーザ名がデフォルトと異なる場合には、それらに合わせて設定を入力してください。
- DB サーバの登録が完了すると、画面左のブラウザ内の指定したサーバグループ内に指定した名前で DB サーバが表示されます。ここではサーバグループ Servers 内に DB サーバ PostgreSQL 14 が表示されます。
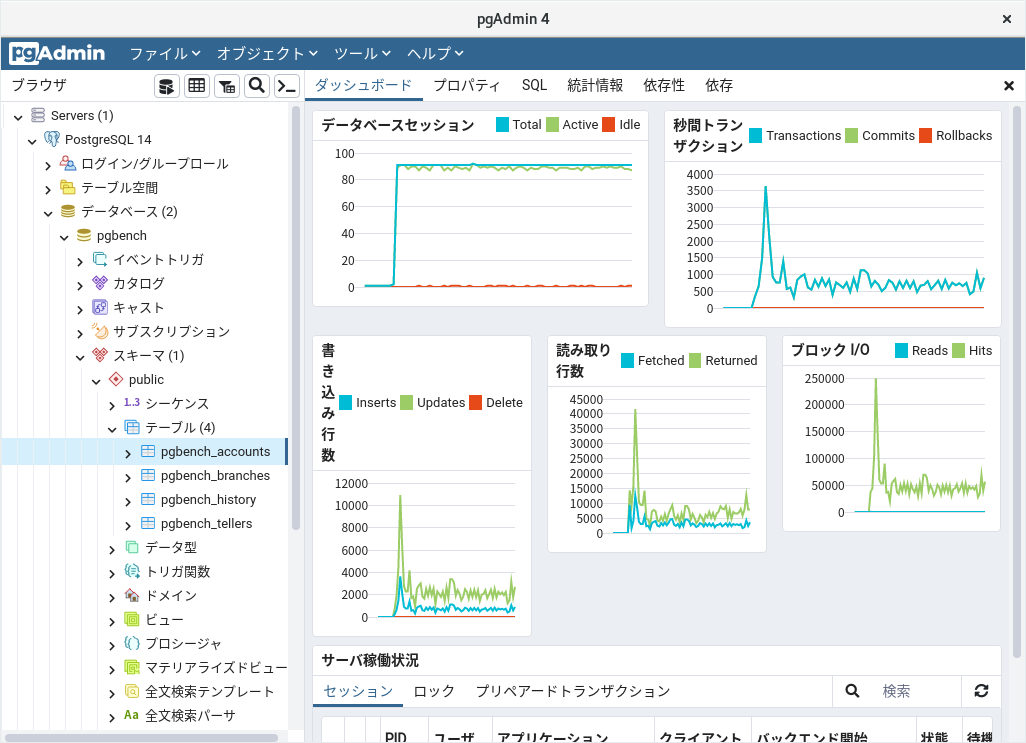
おわりに
この記事では PostgreSQL 用の GUI 管理ツール pgAdmin4 の概要と、インストールおよび起動・アクセス、DB サーバ登録の手順を説明しました。pgAdmin 4 は多くの機能を備えていて、個々の機能は説明できていませんが、GUI なので直感的に操作できると思います。
pgAdmin 4 は基本的にコマンド操作に不慣れなユーザ向けですが、それだけでなく、実行計画グラフィカル表示機能や手続き言語 PL/pgSQL デバッグ機能など、コマンドでは実現できない機能も提供しているので、GUI だと毛嫌いせずに一度利用してみてもよいでしょう。