Sylpheed Pro マニュアル
- 目次
- この文書について
- Sylpheed Pro とは
- 動作環境
- インストール
- 初期設定
- 起動
- 設定
- 検索
- メールの取り込み
- デスクトップ検索の操作
- 製品版ライセンスへの移行
- メンテナンス
- トラブルシューティング
- 制限事項
- 更新履歴
- 使用許諾
この文書について
この文書では、 Sylpheed Pro の全文検索機能の使い方について説明します。
スケジュール管理機能の使い方は Sylpheed Pro スケジューラマニュアル を参照してください。
Sylpheed 本体の使い方に関しては Sylpheed のマニュアルを参照してください。
また、使用を開始する前に必ず使用許諾をお読みください。
Sylpheed Pro の最新情報については http://www.sraoss.co.jp/sylpheed-pro/ をご覧ください。
Sylpheed Pro とは
Sylpheed Pro とは、オープンソースソフトウェアのメールソフトである Sylpheed に機能拡張を行い、全文検索機能を追加した製品です。
Sylpheed Pro は以下のような特長があります。
- すべてのメールの本文からキーワードを含んだものを瞬時に検索
- Microsoft Office、PDF などの添付ファイルの内容を検索・表示
- アーカイブ内のファイルの内容を検索・表示
- 全文検索インデックスをリアルタイムに更新
- PC のディスク上にあるファイルを検索可能 (デスクトップ検索)
- 個人スケジュール管理機能を搭載
- 機能はプラグインとして提供
高速な全文検索
Sylpheed Pro の全文検索機能を使用することで、大量のメール(数万~数十万)の本文からキーワードを含んだものを瞬時に検索することができます。全文検索インデックスはリアルタイムに更新されるので、メールを受信した直後から検索できます。
さらに、Microsoft Word/Excel/PowerPoint、OpenOffice.org、PDFといった添付ファイルの内容を検索することもでき、添付ファイルを開くことなく内容を確認できます。 .zip や .tar.gz などのアーカイブ内のファイルの内容についても検索することが可能です。
また、 Sylpheed Pro 2.0 からデスクトップ検索機能が追加されました。 PC のディスク上にある各種ファイルをメールと同様に高速に検索することができます。
スケジュール管理機能
Sylpheed Pro 2.0 で追加されたスケジュール管理機能は、個人のスケジュールをカレンダー上で管理するツールです。シンプルな操作で誰でも簡単に使うことができます。また、メールと予定を関連付けたり、 Google カレンダーとの同期を行うこともできます。
Sylpheed Pro に使われている技術
Sylpheed Pro の全文検索機能はオープンソースのデータベースである PostgreSQL を利用して実現しています。
拡張機能はプラグインとして本体とは独立して提供されており、 Sylpheed から直接ロードされる DLL モジュールと、プロセス間通信により実際の処理を行う実行ファイルで構成されています。 DLL モジュールは Sylpheed と同様オープンソースとなりますが、実行ファイルについては商用ライセンスで提供されます。
動作環境
Sylpheed Pro が動作する環境は以下の通りです。また、SSD/HDDには十分な空き容量が必要です。
- 対応 OS
- Microsoft Windows 8.1
- Microsoft Windows 10
- RAM 512MB 以上 (1GB 以上推奨)
インストール
Sylpheed_Pro-x.x.x_setup.exe をダブルクリックするとインストールを開始します。コンポーネントの選択で Sylpheed Pro を選択しておくと、必要なファイルがインストールされます。
Ubuntu 版のインストール方法については、同梱の README.txt を参照してください。
(注) インストール先のフォルダ名の一部に日本語が含まれていると、正常にデータベースを初期化できません。インストール先を変更する場合、インストール先のフォルダ名に日本語が含まれないようにしてください。
アップデート
Sylpheed もしくは Sylpheed Pro が既にインストール済みの場合は、新しいバージョンのインストールを実行すると以前のバージョンのアンインストールが自動的に行われた後、インストールを開始します(メールやアカウント情報、全文検索インデックスなどのデータはそのまま引き継がれます)。
Sylpheed Pro の試用版ライセンスを使用している状態、もしくは試用期限切れの状態でアップデートを行った場合、試用期限はアップデートした日から14日間に自動的に延長されます。
Sylpheed Pro 2.0 からは、アップデートチェックで新しいバージョンが見つかった場合、自動的に新しいバージョンのダウンロードとインストールを行うことができます。
Sylpheed Pro 2.6 以前から 2.7 以降へのアップグレード
Sylpheed Pro 2.7 ではデータベースエンジンが新しくなり、過去のバージョンとの互換性がなくなりました。 そのため、以前のバージョンからアップデートした際にはデータベースの初期化を行う必要があり、全文検索インデックスおよびスケジュールデータは初期化されます(過去のデータベースは別名で保存されます)。
検索を行うには再度全文検索インデックスを作成する必要があります。
スケジュールデータを引き継ぐ場合は、別途配布の「Sylpheed Pro スケジュールデータバックアップツール」を使用して、以前のバージョンであらかじめバックアップを取得しておき、2.7 以降にアップデート後復元してください。
初期設定
Sylpheed Pro をインストールして起動すると、初回起動時に以下のセットアップ画面が表示されます。
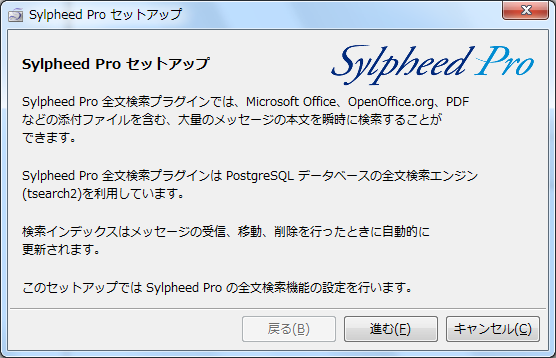
このセットアップでは、ライセンスキーの入力、データベースの場所の指定、データベースの作成を行います。
「進む」ボタンを押すと次のページに進み、「戻る」を押すと前のページに戻ります。
「キャンセル」ボタンを押すとセットアップをキャンセルするかどうかを確認します。「はい」を押すとセットアップをキャンセルし、「いいえ」を押すとセットアップに戻ります。
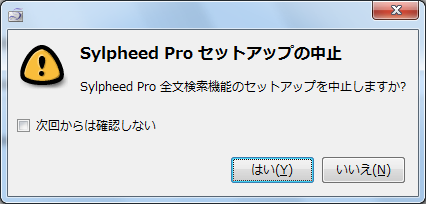
キャンセルした後 Sylpheed を再起動すると、再度セットアップ画面が立ち上がります。キャンセル時に「次回からは確認しない」にチェックを入れると、次回の起動時に自動でセットアップを行わなくなります。
メインメニューから「設定(C)->全文検索の設定(Sylpheed Pro)」を選択すると再度セットアップを行うことができます。
ライセンスキーの入力
Sylpheed Pro の製品版ライセンスを購入済みの場合は、購入時に発行されたライセンスキーを入力して、「進む」を押してください。
ライセンスをまだ購入していない場合、「Sylpheed Pro を試用する」ラジオボタンを選択して「進む」を押してください。この場合、試用期限が切れるまで Sylpheed Pro の機能を利用することができます(期限が切れると Sylpheed Pro の機能は利用できなくなるので注意してください)。
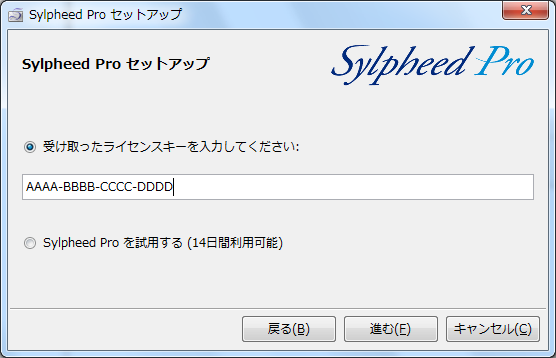
データベースの場所の指定
全文検索データベースディレクトリを作成する場所を指定します。標準では「C:\Documents and Settings\(ユーザ名)\Application Data\Sylpheed\searcherdb」(Windows XP の場合)、「C:\Users\(ユーザ名)\AppData\Roaming\Sylpheed\searcherdb」(Windows Vista 以降の場合)、「$HOME/.sylpheed-2.0/searcherrc」(Ubuntu の場合)に作成されます。
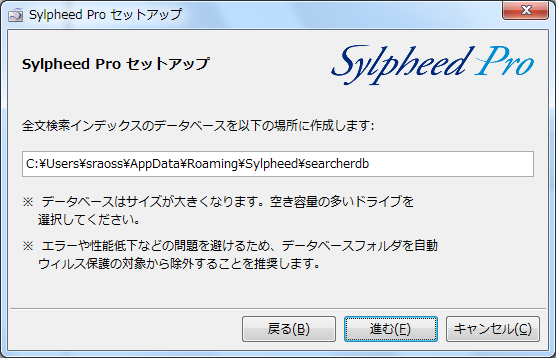
データベースはサイズが大きくなるため(メールの総容量と同程度)、空き容量が多くて高速なドライブが別にある場合は、データベースをそちらに作成することをお勧めします。
データベースディレクトリがアンチウィルスソフトの自動スキャン対象になっている場合、エラーが発生してデータベースが起動できなくなったり、データベースへのアクセス性能の大幅な低下などの問題が発生する場合があります。このため、データベースディレクトリは自動スキャン対象から除外するようにしてください(設定方法は各ソフトウェアのマニュアルを参照してください)。
データベースの作成
設定を確認した後、「進む」を押すとデータベースの作成を開始します。この処理にはしばらく時間がかかります(10数秒~数分)。

以前に作成したデータベースが既に存在する場合、以前の内容を消去してもよいかどうか確認します。「はい」を選択すると以前のデータベースを消去し、「いいえ」を選択すると以前のデータベースの内容をそのまま引き継ぎます。
データベースの作成が完了すると、以下の画面が表示されます。「閉じる」を押すと Sylpheed Pro の全文検索機能が利用可能な状態になります。
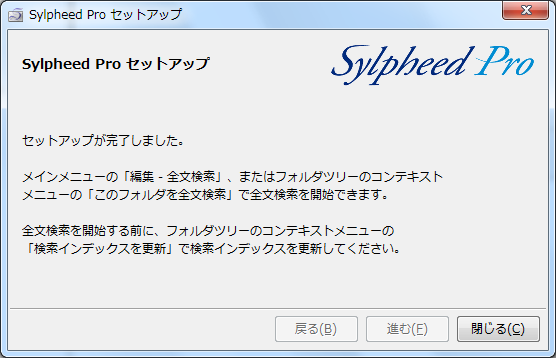
デスクトップ検索機能
続いて、「Sylpheed Pro デスクトップ検索」ダイアログが表示されます。デスクトップ検索機能を有効にする場合は「はい」を選択してください。
この設定は後から設定画面で変更できます。
起動
セットアップが完了した状態で Sylpheed を起動すると、自動的に Sylpheed Pro のデータベースが起動され、全文検索機能が利用可能な状態になります。
設定
メインメニューから「設定 -> 全文検索の設定 (Sylpheed Pro)」を選択すると、設定ダイアログが開きます。
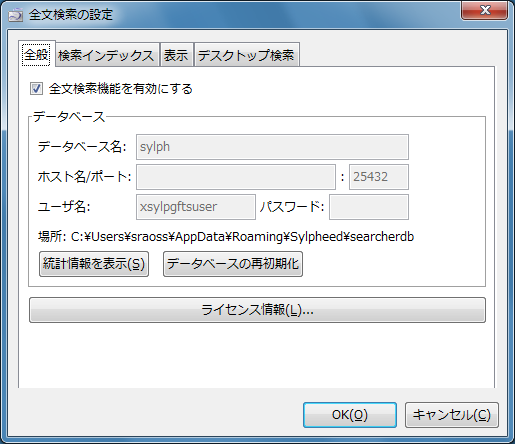
全文検索機能を有効にする
「全文検索機能を有効にする」にチェックを入れると全文検索機能が有効になります(デフォルトで有効)。チェックを外すと、全文検索機能は無効になります。検索インデックスの自動更新についても行われなくなります。変更を有効にするには再起動する必要があります。
データベース
全文検索データベースの各種情報が表示されます。また、データベースの統計情報の表示、データベースの再初期化を行うことができます。
統計情報を表示
データベースの統計情報を表示します。情報の取得には数秒程度の時間がかかります。表示されるのは以下の情報です。
- DB バージョン: データベースエンジンのバージョン情報
- DB サイズ: データベースの物理的なサイズ
- インデックス作成済み総メッセージ数: インデックス化済みの重複分を含むメッセージ数
- インデックス作成済み一意メッセージ数: 上記の重複分を除いたメッセージ数
- インデックス作成済み総メッセージサイズ: インデックス化済みのメッセージの元のサイズの合計(重複分を除く)
- インデックス作成済み総フォルダ数: インデックス作成対象のフォルダ数
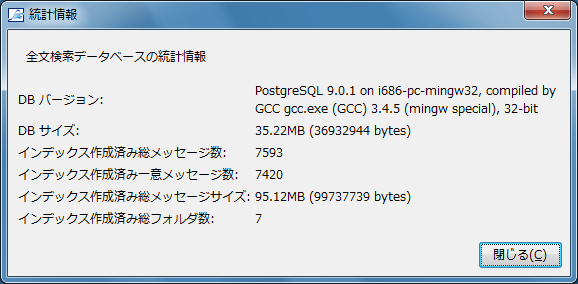
データベースの再初期化
データベースを作成し直し、セットアップ直後のインデックスが作成されていない状態に戻します。データベースが壊れて使用できなくなった場合などの非常時に使用します。非常時以外は使用しないでください。また、実行前にハードディスクに十分な空き容量があるかどうかを確認してください。
確認ダイアログで「データベースを再初期化する」を押すと、再初期化が実行されます。この処理にはしばらく時間がかかります。正常に処理が完了すると「再初期化完了」ダイアログが表示されます。
再初期化を行うと、データベースはセットアップ直後の空の状態に戻ります。再度全文検索を行うには、フォルダツリーのコンテキストメニューを開き、「検索インデックスを更新」を実行してください。
既存のデータベースフォルダは「(データベースの作成場所)\(データベースフォルダ名).<現在時刻>」という名前で退避されます。アプリケーションを終了した状態でこのフォルダ名を元に戻すと、初期化前の状態に戻ります。このフォルダが不要な場合は削除してください。
ライセンス情報
このボタンを押すと、ライセンス情報ダイアログが表示されます。
試用版から製品版への移行
製品版ライセンスへの移行を参照してください。
検索インデックス
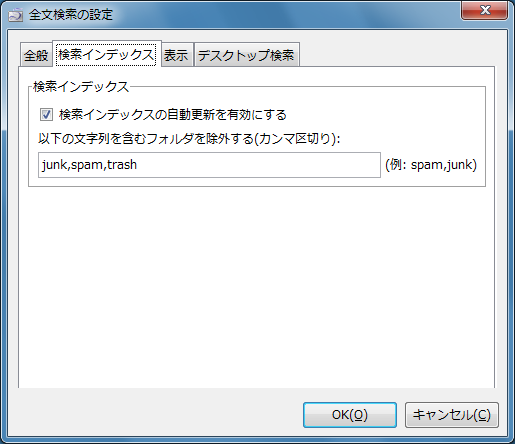
全文検索インデックスに関する設定を行います。
検索インデックスの自動更新を有効にする
メールの受信や移動、削除などを行った場合に全文検索インデックスの自動更新を行うかどうかを指定します。自動更新を行わない場合、フォルダ単位で手動で全文検索インデックスの更新を行う必要があります。
以下の文字列を含むフォルダを除外する(カンマ区切り)
検索インデックスの更新を行う際に除外したいフォルダ名の文字列をカンマ区切り(,)で指定します。 例えば、 junk,spam,trash と指定した場合、フォルダ名の一部に junk または spam または trash が含まれるフォルダの検索インデックスは更新されなくなります。
除外されるフォルダがサブフォルダを含む場合、サブフォルダも同様に除外されます。
不要なフォルダを除外することで、インデックス更新の負荷の低減や、検索効率の向上が図れます。デフォルトでは junk,spam,trash が設定されています。また、ごみ箱と送信待ちフォルダは、ここでの設定にかかわらず検索対象にはなりません。
結果の表示
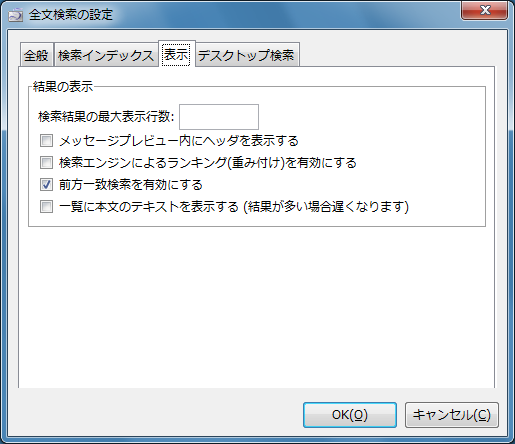
検索結果の最大表示行数
検索結果がここで指定した行数よりも多い場合は、検索結果をこの数だけ表示します。空欄の場合はすべての検索結果が表示されます。
メッセージプレビュー内にヘッダを表示する
検索結果の一覧からメッセージを選択して内容を表示するときに、主なヘッダ(Date, From, To, Cc, Subject)を同時に表示します。
検索エンジンによるランキング(重み付け)を有効にする
検索結果のテキストを解析し、キーワードの出現頻度やキーワード間の距離などによるランキング(重み付け)処理を有効にします。これを有効にした場合、検索結果に「ランク」カラムが追加され、ランクの値の大小により並べ替えが行えるようになります。デフォルトでは無効です。
前方一致検索を有効にする
このオプションを有効にすると、キーワードを完全一致ではなく前方一致でマッチさせるようになります。単語の区切り方の問題で、完全一致ではヒットしない場合でもヒットするようになります。デフォルトで有効です。
一覧に本文のテキストを表示する
検索結果一覧に本文のテキストの一部を表示します。検索結果が多い場合は、表示が遅くなります。デフォルトでは無効です。
デスクトップ検索
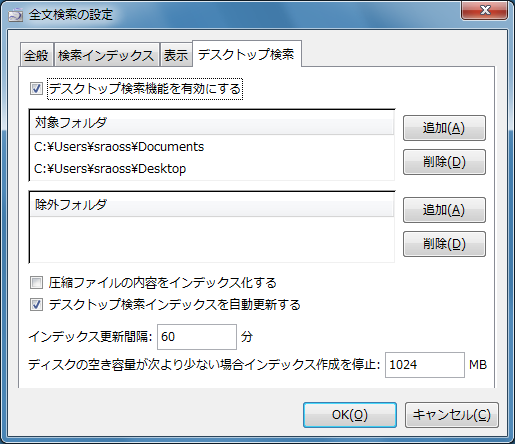
デスクトップ検索を有効にする
PC のディスク上にある各種ファイルのインデックスを作成し、全文検索を行うかどうかを指定します。インデックスはバックグラウンドで定期的に更新されます。
対象フォルダ
デスクトップ検索の対象とするフォルダを指定します。初期状態では「マイ ドキュメント」(My Documents)、デスクトップフォルダが指定されています。
「追加」「削除」ボタンでフォルダの追加、削除を行うことができます。
除外フォルダ
デスクトップ検索の対象から除外するフォルダを指定します。「対象フォルダ」で指定したフォルダ以下のフォルダから不要なフォルダを指定します。
圧縮ファイルの内容をインデックス化する
このオプションを有効にすると、.zip、.tar.gz などの圧縮ファイル内のファイルを読み取り、インデックスを作成します。圧縮ファイル内のファイルを検索、表示できるようになります。デフォルトでは無効です。
デスクトップ検索インデックスを自動更新する
このオプションが有効の場合、次の更新間隔で指定した間隔でインデックスを定期的に更新します。無効の場合はユーザーが手動で更新を実行する必要があります。
インデックス更新間隔
デスクトップ検索インデックスを更新する間隔を指定します。デフォルトでは60分に1回更新します。
ディスクの空き容量が次より少ない場合インデックス作成を停止
インデックスを格納しているディスクの空き容量がここで指定した容量を下回った場合、警告を表示してインデックスの作成を停止します。デフォルトでは1024MB(1GB)です。
検索
メインメニューから「編集 -> 全文検索 (Sylpheed Pro)」を選択、もしくはツールバー右下の Sylpheed Pro アイコンをクリックすると、全文検索ウィンドウが表示されます。

フォルダビュー上で対象となるフォルダを右クリックしてコンテキストメニューを開き、「このフォルダを全文検索 (Sylpheed Pro)」を選択すると、そのフォルダのみを対象として検索する状態でウィンドウが開きます。
上部のタブで検索の対象を切り替えることができます。初期状態では「総合検索」タブが選択され、メールとデスクトップ上のファイルの両方をまとめて検索します。「電子メール検索」タブ、「デスクトップ検索」タブを選択すると、それぞれの詳細検索ができます。
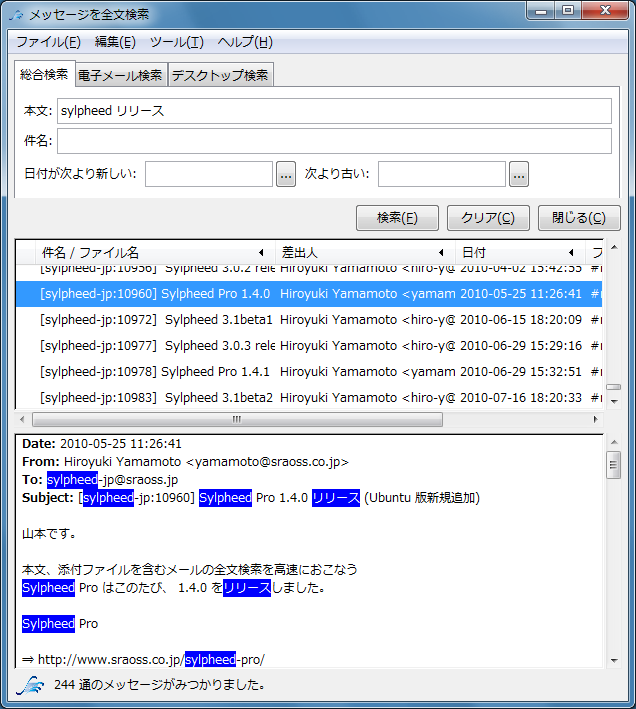
検索条件の入力
検索条件を上部の入力欄に入力し、「検索」ボタンを押すか、そのまま Enter キーを押すと検索を開始します。以下の検索条件はすべて AND 条件となります。「本文」「差出人」「宛先」「件名」のいずれかに必ず検索キーワードを入力する必要があります。また、「本文」「差出人」「宛先」「件名」「ファイル名」については、複数のキーワードを空白(半角・全角可)で区切って入力することで、複数キーワードの AND 検索が可能です。
「クリア」ボタンを押すと検索条件と検索結果をすべてクリアします。
「閉じる」ボタンを押すと全文検索ウィンドウを閉じます(検索結果は次回ウィンドウを開くまで保持されます)。
注: インデックスの更新中は検索できません。「バックエンドが処理中です。」というメッセージが出る場合は、しばらく待ってから検索し直してください。
総合検索
メールとデスクトップ上のファイルの両方をまとめて検索します。
本文
本文に含まれる単語または文章を入力します。入力した文章は自動的に単語に分割して検索します。本文の検索は単語単位(前方一致)となります。
検索語句を二重引用符(")で囲むと、囲んだ部分がフレーズとして検索されます。フレーズ検索では、フレーズ内のキーワードがそのままの順序で本文に含まれるものが表示されます。
また、表示した本文内の検索キーワードはハイライト表示されます。
件名
件名(Subject)またはファイル名に含まれる文字列を入力します(部分一致検索)。複数のキーワードを空白で区切れば複数キーワードの AND 検索になります。
日付が次より新しい・次より古い
検索対象を日付で絞り込む場合に日付を指定します。日付は「2010/1/15」「2010/02/01 12:34」のように指定できます。右の「...」ボタンを押すと、カレンダーが表示され、日付をダブルクリックすると日付を入力することができます。
電子メール検索
電子メールについて詳細検索を行います。
差出人
差出人(From)に含まれる文字列を入力します(部分一致検索)。複数のキーワードを空白で区切れば複数キーワードの AND 検索になります。
宛先
宛先(To または Cc)に含まれる文字列を入力します(部分一致検索)。複数のキーワードを空白で区切れば複数キーワードの AND 検索になります。
フォルダ
検索の対象とするフォルダを指定します。入力欄横の「...」ボタンを押すとフォルダ選択ダイアログが表示されますので、フォルダを選択して「OK」を押すと、フォルダのパスが入力されます。
また、「サブフォルダも検索」にチェックを入れると、指定したフォルダのサブフォルダも検索対象になります。
添付つき
これにチェックを入れると、ファイルが添付されているメールのみが表示されます。
デスクトップ検索
デスクトップ上のファイルについて詳細検索を行います。
圧縮ファイルの内容を検索するには、設定で「圧縮ファイルの内容をインデックス化する」を有効にしておく必要があります。
デスクトップ検索インデックスは一定間隔で更新されるため(初期設定では1時間ごと)、検索結果と実際のファイルの内容の間にずれが発生することがあります。
ファイル名
ファイル名に含まれる文字列を入力します(部分一致検索)。複数のキーワードを空白で区切れば複数キーワードの AND 検索になります。
フォルダ
検索の対象とするフォルダを指定します。入力欄横の「...」ボタンを押すとフォルダ選択ダイアログが表示されますので、フォルダを選択して「開く」を押すと、フォルダのパスが入力されます。なお、インデックス化されていないフォルダは検索できません。
サイズ
ファイルサイズを KB 単位で指定します。「より大きい」を選択すると、指定したサイズより大きいファイルが検索対象に、「より小さい」を選択すると、指定したサイズより小さいファイルが検索対象になります。
形式
ファイル形式を指定します。
- すべて: すべてのファイル形式
- テキスト: テキストファイル (.txt .html など)
- MS Office: Microsoft Office 形式 (.doc .xls .ppt .docx .xlsx .pptx)
- OpenOffice.org: OpenOffice.org (ODF) 形式 (.odt .ods .odp .sxw .sxc .sxi)
- PDF: PDF 形式
- アーカイブ: 圧縮ファイル (.zip .tar .tar.gz)
検索結果
検索条件にヒットするものが見つかった場合、中央のリストビューに検索にヒットしたメールが一覧表示されます。メールをクリックして選択するとその本文の内容が下部に表示されます。
本文の内容には、主なヘッダ(Date, From, To, Cc, Subject)、添付ファイル名と、対応した形式の場合は添付ファイル内のテキストも表示されます。 .zip や .tar.gz などのアーカイブ内のファイルの内容も表示されます。
「件名」「差出人」「日付」「ランク」「フォルダ」の各カラム名部分をクリックすると、それぞれの順番で検索結果の並び替えを行うことができます。
「ランク」カラムは、設定の「検索エンジンによるランキング(重み付け)を有効にする」を有効にしている場合のみ表示されます。キーワードの出現頻度やキーワード間の距離などによる重み付けによる並べ替えが行えます。
検索結果に対する操作
検索結果のメールを右クリックすると、選択したメールに対する操作メニューが表示されます。
開く
メールを Sylpheed 本体で開きます。メールをダブルクリックした場合も同様に開きます。ファイルの場合は関連付けに基づいてアプリケーションで開きます。
新しいウィンドウで開く
メールを新しいウィンドウで開きます。
ファイルの場所を開く (ファイルの場合)
ファイルの場所を開きます。
メッセージを移動...
メールを Sylpheed の別のフォルダに移動します。
メッセージをコピー...
メールを Sylpheed の別のフォルダにコピーします。
ファイルをメールで送信 (ファイルの場合)
ファイルを添付した状態でメールの新規作成画面を開きます。
検索条件の保存
検索を行った後、メニューの「ツール - 検索条件の保存...」を選択すると、現在の検索条件を好きな名前で保存し、後で呼び出すことができます。検索を実行していない場合は保存できません。
保存した検索条件は「ツール - 検索条件」以下のメニューから呼び出すことができます。検索条件を1件も保存していない場合は、このメニューは表示されません。
メニューの「ツール - 保存した検索条件を編集...」を選択すると、保存した検索条件の並べ替えや削除を行うことができます。
メインメニュー
ファイル - 開く
選択したメールを本体で開きます。
ファイルの場合は関連付けの設定に基づいてアプリケーションが起動します。
ファイル - 新しいウィンドウで開く
選択したメールを新しいウィンドウで開きます。
ファイルの場合はファイルの場所を開きます。
ファイル - 閉じる
全文検索ウィンドウを閉じます。
編集 - コピー
選択した文字列をクリップボードにコピーします。
編集 - 貼り付け
クリップボードにコピーした文字列を入力欄に貼り付けます。
編集 - メッセージを移動...
選択したメールを別のフォルダに移動します。
編集 - メッセージをコピー...
選択したメールを別のフォルダにコピーします。
ツール - 設定...
設定ダイアログを開きます。
ツール - 現在の検索条件を保存...
現在の検索条件を保存し、後で呼び出すことができます。
ツール - 保存した検索条件を編集...
保存した検索条件の並べ替えや削除を行うことができます。
ツール - 検索条件
保存した検索条件の一覧がサブメニューとして表示されます。検索条件を選択すると、その条件で検索を行います。検索条件を1件も保存していない場合は表示されません。
ヘルプ - このプラグインについて
Sylpheed Pro 全文検索プラグインについての情報を表示します。
メールの取り込み
設定で「検索インデックスの自動更新を有効にする」にチェックを入れている場合、ローカルフォルダでメールの受信や移動、削除などを行った場合に全文検索インデックスが自動的に更新されます。
自動更新を無効にしている場合や、 Sylpheed Pro 導入前に受信したメール、もしくは IMAP フォルダのメールをデータベースに取り込むには、フォルダビュー上で対象となるフォルダを右クリックしてコンテキストメニューを開き、「検索インデックスを更新 (Sylpheed Pro)」を選択します。
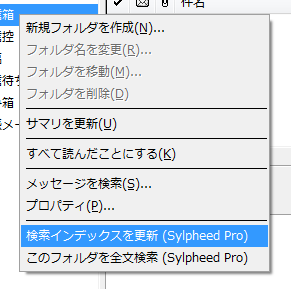
確認ダイアログが表示されるので、「はい」を押すとインデックスの更新を開始します。「サブフォルダも更新」にチェックを入れると、対象フォルダのサブフォルダのインデックスも更新されます。
取り込み中は進捗状況が表示されます。「キャンセル」ボタンを押すと途中で取り込みを中断します。中断した場合は、次回はその続きから取り込みを再開できます。
注: IMAP フォルダのメールを取り込むには、アカウントの設定で IMAP サーバのパスワードをあらかじめ入力しておく必要があります。
デスクトップ検索の操作
デスクトップ検索が有効の場合、通知領域に検索アイコンが表示されます。このアイコンを右クリックすると、デスクトップ検索のインデックス作成処理の状態の確認や、操作を行うことができます。
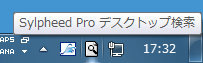
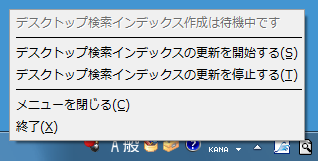
「デスクトップ検索インデックス作成は待機中です」と表示されている場合は、インデックス作成処理は次のインデックス更新開始時刻まで待機している状態です。「デスクトップ検索インデックスを作成中です」と表示されている場合は、インデックス作成処理は実行中です。「デスクトップ検索インデックス作成は停止中です」と表示されている場合は、ユーザーが明示的に指示するまでインデックスの作成は行われません。
「デスクトップ検索インデックスの更新を開始する」を選択すると、すぐにインデックスの作成を行います。
「デスクトップ検索インデックスの更新を停止する」を選択すると、インデックス作成中の場合は処理をキャンセルし、停止します。「デスクトップ検索インデックスの更新を開始する」を選択するまでインデックスの作成は自動的には行われなくなります。
「メニューを閉じる」を選択すると、表示されているメニューを閉じます。
「終了」を選択すると、インデックス作成プロセスを終了します。再度起動したい場合は、 Sylpheed Pro を再起動するか、 Sylpheed Pro のインストール先にある dts-indexer.exe を実行してください。
製品版ライセンスへの移行
試用版ライセンスを使用している状態で、設定ダイアログの「アカウント情報...」、もしくはメニューの「ヘルプ - Sylpheed Pro ライセンス情報...」からライセンス情報ダイアログを開くと、試用期間の残り日数と、製品版ライセンスキーの入力欄が表示されます。
入力欄に受け取った製品版ライセンスキーを入力して「登録」ボタンを押すことで、製品版に移行することができます。
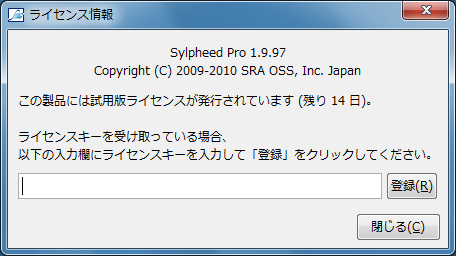
メンテナンス
データベースの初期化
全文検索データベースは「データベースの場所の指定」で指定した場所に作成されています。
Sylpheed が起動していない状態でこのフォルダを削除すると、データベースが完全に削除されます。削除後 Sylpheed を起動すると再度 Sylpheed Pro のセットアップが開始されます。
また、設定ダイアログの「データベースの再初期化」を実行することで、データベースを初期状態に戻すことができます。
トラブルシューティング
ログファイルについて
Sylpheed Pro が出力する重要なメッセージやエラーは、 Sylpheed の設定ファイルが格納されている場所と同じ場所 (標準では「C:\Documents and Settings\(ユーザ名)\Application Data\Sylpheed\」(Windows XP の場合)、「C:\Users\(ユーザ名)\AppData\Roaming\Sylpheed\」(Windows Vista 以降の場合)) に searcher.log というファイル名で出力されます。問題が発生した場合はこのログファイルを確認してください。
フォルダツリーやダイアログが文字化けする
Windows で各部のフォントに日本語フォント以外が指定されていると、フォルダツリーやダイアログなどが文字化けすることがあります。これを回避するには、「画面のプロパティ - テーマ」で「Windows XP」もしくは「Windows クラシック」を選択する(Windows XP)、「個人設定 - テーマ」で「Windows Vista」「Windows 7」を選択(Windows Vista/7)し、 Sylpheed Pro を再起動してみてください。
これで解決しない場合、「画面のプロパティ - デザイン」タブの「詳細設定」(Windows Vista では「個人設定 - ウィンドウの色とデザイン - 詳細な色のオプションを...」、 Windows 7 では「個人設定 - ウィンドウの色 - デザインの詳細設定」)で、「指定する部分」の「メッセージボックス」と「ヒント」に「MS UI Gothic」などの日本語フォントを指定してください。
dbimport-ext.exeが異常終了した
取り込みや検索などのデータベースの操作を行う dbimport-ext.exe が異常終了して、検索などが行えなくなった場合は、一旦 Sylpheed を終了し、再度 Sylpheed を起動してください。
データベースが起動しない
アンチウィルスソフトを常駐させている場合、 Sylpheed Pro からデータベースのファイルへのアクセスができなくなり、フリーズしたり、エラーが発生する場合があります。この場合は、アンチウィルスソフトの設定で、データベースフォルダを自動スキャン対象から除外するようにしてください。もしくは、リアルタイムスキャンを無効にしてください。
データベースの更新が異常に遅い
データベースの更新速度は、マシンの性能に大きく依存しますが、秒間数通~10数通程度になります。 Sylpheed 起動直後は、データベースがメモリにキャッシュされていないため遅くなりますが、しばらくすると速度は向上します。
アンチウィルスソフトの自動スキャンが有効になっている場合、大幅な速度低下が発生する場合があります。この場合はデータベースフォルダを自動スキャン対象から除外してください。
また、ディスクのデフラグを行うことで速度が改善する場合があります。
Windows Vista / 7でインストールが完了した後に「このプログラムは正しくインストールされなかった可能性があります」というダイアログが表示される
Windows Vista / 7でインストールが完了した後に、「このプログラムは正しくインストールされなかった可能性があります」というダイアログが表示される場合がありますが、Sylpheed Proのインストールは正常に行われているので問題ありません。
「このプログラムは正しくインストールされました」を選択してダイアログを閉じてください。
制限事項
検索に関する制限
検索対象となるメールはローカルフォルダ内のメール、もしくは IMAP フォルダ内のメールとなります。ただし、 IMAP で受信したメールのインデックスの更新は自動では行われないため、手動でインデックスの更新を行う必要があります。
本文の検索は日本語の単語単位となります。 MeCab の単語の区切り方によっては検索にヒットしない場合があります。
検索可能な添付ファイルの形式は以下になります。
- .doc, .xls, .ppt (Microsoft Office 97-2003)
- .docx, .xlsx, .pptx (Microsoft Office 2007)
- .sxw, .sxc, .sxi (OpenOffice.org 1.x)
- .odt, .ods, .odp (OpenOffice.org 2.0 以降)
- .pdf (1.2 以降)
- プレーンテキスト (MIME タイプが text/* のもの)
一部の PDF はテキストの抽出ができません。また、パスワードにより暗号化されたドキュメントは検索できません。
Microsoft Office ファイルの図表やオブジェクトなどに含まれる文字列は検索できません。
文書プロパティ文字列は検索対象に含まれません。
検索可能なアーカイブの形式は .zip, .tar, .tar.gz, .gz です。ただし、パスワードにより暗号化された zip ファイルの内容は検索できません。
デスクトップ検索では、一定以上の大きさのファイルについては内容のインデックス作成はスキップされます。
デスクトップ検索では、以下に該当するファイルについてはインデックスの作成がスキップされ、検索結果からも除外されます。
- 隠しファイル
- "~" もしくは "." で始まるファイル名
- "~" で終わるファイル名
- 拡張子が ".tmp"
- ファイル名が Thumbs.db
デスクトップ検索で圧縮ファイルの内容を検索するには、設定で「圧縮ファイルの内容をインデックス化する」を有効にしておく必要があります。
デスクトップ検索インデックスは一定間隔で更新されるため(初期設定では1時間ごと)、検索結果と実際のファイルの内容の間にずれが発生することがあります。
試用版ライセンス
試用版ライセンスの試用期間は、ライセンスを発行した時点から日付が変わるまで+14日間となります(例: 6/4 13:00:00 に試用版ライセンスを登録した場合、6/4 13:00:00 ~ 6/18 23:59:59 まで利用可能です)。
現在判明している問題
インストール先のフォルダ名の一部に日本語が含まれていると、正常に動作しない問題があります。デフォルトの「C:\Program Files\Sylpheed」など、日本語を含まないフォルダにインストールするようにしてください。
環境によっては、初期設定で指定されているデータベースの作成先にフォルダを作成できず、セットアップが失敗する場合があります。その場合はデータベースの作成先を C:\searcherdb など、他の場所に変更してセットアップし直してください。
1台のコンピュータで複数ユーザがSylpheed Proを利用する場合の制限
複数ユーザで1台のコンピュータを共同利用している環境などでは、ライセンスをユーザ数分だけご購入いただくことにより、1台のコンピュータにSylpheed Proをユーザ分セットアップしてご利用頂くことができます。ただし、その場合でも同時に使用できるSylpheed Proは1本までとなります。他のユーザのSylpheed Proを立ち上げる場合には、現在利用しているSylpheed Proを一旦終了するか、ログオフしてください。
更新履歴
2.8 の変更点
- ベースとなる Sylpheed のバージョンを 3.8beta1 に更新しました。
- OAuth2認証に対応しました。
(現在GmailとMS365 Outlookで動作確認済)- ※注: パッケージに同梱している oauth2.ini に記述した Gmail および MS365 のクライアント ID はテスト用に作成したものとなり、認証を行った際は Google 社または Microsoft 社により確認されていない旨の警告が表示されます。また、これらのクライアントIDが今後利用できなくなる場合があります。現時点では Gmail では「アプリ パスワード」の使用をお勧めします。
- 同梱の SSL 証明書を更新しました。
2.7.0 の変更点
- データベースエンジンを更新しました(PostgreSQL 12.3)。 なお、これにより以前のデータベースとの互換性がなくなるため、検索インデックスおよびスケジュールデータは初期化されます。
- 自動アップデートが行えない問題を修正しました。 本バージョンをインストール後、次のバージョンへのアップデートを行う際に有効になります。
- 自動アップデートが行えない場合は、ブラウザでインストーラファイルを直接ダウンロードするようになりました。
- 同梱の SSL 証明書を更新しました。
2.6.0 の変更点
- ベースとなる Sylpheed のバージョンを 3.7.0 に更新しました。
- アドレス帳が改良されました。
- 印刷機能の動作が改善されました。
- 同梱の OpenSSL ライブラリを更新しました。
- 同梱の SSL 証明書を更新しました。
- その他修正および改善が行われました。
2.5.1 の変更点
- ベースとなる Sylpheed のバージョンを 3.5.0 に更新しました。
- データベースエンジンを更新しました(PostgreSQL 9.0.23)。
- Windows 版に同梱の OpenSSL, libpng ライブラリを更新しました。
- その他不具合の修正を行いました。
2.5 の変更点
Sylpheed Pro 2.5では、ベースのSylpheedおよびGUIライブラリを更新しました。これにより、多数のユーザインタフェースの改善が行われました。
- 新機能
- 新着メッセージ通知ウィンドウを追加しました。
- メッセージをテキスト形式で保存できるようになりました。
- 迷惑メールフィルタ設定に「差出人がアドレス帳にある場合は迷惑メールと判定しない」オプションを追加しました。
- 改良
- HTML表示が強化されました。
- フォルダビューやサマリビューのカラムのリサイズが行いやすくなりました。
- SSL証明書の検証が強化されました。
- 高DPI環境に対応しました。
- その他修正
- ベースとなる Sylpheed のバージョンを 3.5.0beta3 に更新しました。
- データベースエンジンを更新しました(PostgreSQL 9.0.22)。
- Windows 版に同梱の OpenSSL, libpng, libjpeg ライブラリを更新しました。
- 同梱のSSL証明書を更新しました。
- その他多数の修正および改善が行われました。
2.2.3 の変更点
- Windows 版に同梱の OpenSSL ライブラリを更新し、セキュリティの脆弱性が修正されました。
2.2.2 の変更点
- Google API の仕様変更に伴い、 Google カレンダーとの同期が行えなくなっていた問題を修正しました。
- 同梱している SSL 証明書を更新しました。これにより、一部のメールサーバに SSL で接続した際に、証明書が期限切れで検証できないエラーが発生する問題が修正されました。
- IMAP の複数の不具合が修正されました。
- その他不具合の修正と安定性の向上が行われました。
- ベースとなる Sylpheed のバージョンを 3.3.1 に更新しました。
- データベースエンジンが更新されました(PostgreSQL 9.0.16)。
- 同梱の OpenSSL, libpng ライブラリを更新しました。
2.2.1 の変更点
- データベースエンジンを更新し、脆弱性が修正されました(PostgreSQL 9.0.13)。
2.2 の変更点
- 新機能
- メッセージビューの各添付ファイルがグラフィカルなラベルとポップアップメニューをもつようになりました。また、添付ファイルがメッセージの先頭部に表示されるようになりました。
- メッセージビューの「添付」タブのUIが変更され、場所をとらないようになりました。また、ビューの切り替えを行わずに「開く」と「すべて保存」が行えるようになりました。
- クイック検索で複数キーワードによる AND 検索ができるようになりました。
- より高速に動作する SylFilter 迷惑メールフィルタを同梱しました。 bsfilter も引き続き同梱しています。
- 新着メッセージ到着時に音を鳴らすオプションを追加しました。
- ファイル選択ダイアログで Windows ショートカット(.lnk)をたどれるようになりました。
- eml ファイルを開けるようになりました。
- 改良
- POP3 リモートメールボックス機能を改良しました。
- トレイアイコンのツールチップに新着メッセージ数の詳細を表示するようにしました。
- アドレス自動補完が連絡先の名前の後ろの部分にもマッチするようになりました。
- ファイル選択ダイアログで最後に選択したフォルダがセッション間で保存されるようになりました。
- ヘッダビューの文字列にツールチップを追加しました。
- キャッシュファイルの読み込み性能が向上しました。
- Windows インストーラの起動が高速化されました。
- Windows 版のインストール時に、 mailto: URL と .eml ファイルの関連付けの設定を自動で行うようになりました。
- セキュリティ修正
- 同梱している libtiff ライブラリを更新し、添付された TIFF 画像ファイルを表示する場合のセキュリティ上の問題が修正されました。
- その他修正
- ベースとなる Sylpheed のバージョンを 3.3.0 に更新しました。
- データベースエンジンが更新されました(PostgreSQL 9.0.10)。
- 同梱している OpenSSL を 0.9.8x に更新しました。
- 日本語マニュアルを更新しました。また、一部のブラウザで文字化けを回避するため、日本語マニュアルの文字コードを UTF-8 に変更しました。
- IMAP に関するいくつかの修正を行いました。
- その他バグ修正を行いました。
2.1.4 の変更点
- ベースとなる Sylpheed のバージョンを 3.1.4 に更新しました。
- IMAP に関する修正が行われました。
- 同梱している libpng, libtiff, OpenSSL, libarchive, bzip2 ライブラリを更新し、セキュリティ上の問題が修正されました。
2.1.3 の変更点
- ベースとなる Sylpheed のバージョンを 3.1.3 に更新しました。
- データベースエンジンが更新されました(PostgreSQL 9.0.7)。
- 同梱の curl モジュールを更新しました。
- 同梱の libpng ライブラリを更新し、添付された PNG 画像ファイルを表示する場合のセキュリティ上の問題が修正されました。
- 同梱の OpenSSL ライブラリを更新し、セキュリティ上の問題が修正されました。
- 添付ファイルのテキスト抽出処理の安定性が向上しました。
- IMAP の複数の不具合が修正されました。
- 振り分けルールの自動作成時にすばやく Esc キーを押すと振り分けの設定が消える不具合が修正されました。
2.1.2 の変更点
- 同梱の GTK+ モジュールを更新し、DLL 読み込みに関する脆弱性が修正されました。
- 同梱の libpng ライブラリを更新し、添付された PNG 画像ファイルを表示する場合のセキュリティ上の問題が修正されました。
2.1.1 の変更点
- 改良
- アドレス帳のカラムの幅が保存されるようになりました。
- 誤送信防止のため、メッセージ作成ウィンドウの「ファイル - 送信」メニューのショートカットが変更されました。
- その他修正
- ベースとなる Sylpheed のバージョンが 3.1.1 に更新されました。
- データベースエンジンが更新されました(PostgreSQL 9.0.3)。
- 受信中にサマリビューが更新されるタイミングで、稀にクラッシュする可能性があった問題を修正しました。
2.1 の変更点
- 新機能
- スケジューラを起動したときに Google カレンダーとの同期を行うオプションが追加されました。
- SOCKS4/5 プロキシへの対応が行われました。
- 改良
- デスクトップ検索で、隠しファイル、一時ファイル、バックアップファイルが検索対象から除外されるようになりました。
- 「アドレス帳から宛先を入力するときメールアドレスのみにする」オプションが追加されました。
- 迷惑メールの振り分け時に、アカウントごとに適切な迷惑メールフォルダが選択されるようになりました。
- オフラインモードにしたときに現在のすべてのネットワークセッションが切断されるようになりました。
- メールアドレスのコンテキストメニューに「このアドレスに返信」が追加されました。
- 送信ダイアログを非表示にするオプションが追加されました。
- 「即時実行」がオフのときに、フォルダの更新が行われても移動・コピーマークが保持されるようになりました。
- 受信時に迷惑メールもしくはごみ箱に振り分けられたメールが新着としてカウントされないようになりました。
- その他修正
- ベースとなる Sylpheed のバージョンが 3.1 に更新されました。
- データベースエンジンが更新されました。
- スケジューラの繰り返し予定でアラームを設定している場合、無関係な時刻に通知されることがあった問題が修正されました。
- タイミングによっては、スケジュール通知ダイアログと他のダイアログが重なって表示されてしまうことがあった問題が修正されました。
- スケジューラの軽微なメモリリークが修正されました。
- メッセージ作成ウィンドウのアンドゥ処理の不具合が修正されました。
- その他バグ修正が行われました。
2.0 の変更点
Sylpheed Pro 2.0 では、メール全文検索機能に加え、デスクトップ検索、スケジュール管理機能といった多数の新機能が追加されました。さらに、データベースエンジンを一新し、様々な最適化を行った結果、全文検索インデックスの作成が高速になり、受信などの操作が快適になりました。また、前方一致検索が行えるようになり、検索精度も向上しました。
デスクトップ検索機能では、コンピュータ上にある各種ファイルをメールと同様に高速に検索することができます。
スケジュール管理機能では、シンプルな操作で簡単にスケジュールを管理することができます。メールと予定を関連付けたり、 Google カレンダーとの同期を行うこともできます。
その他にも、多数の様々な改良が行われ、使い勝手の向上が行われています。
- 新機能
- デスクトップ検索機能が追加されました。
- スケジュール管理機能が追加されました。
- 検索結果一覧に本文の一部を表示できるようになりました。
- 検索結果のメールに対して「開く」「別ウィンドウで開く」「移動」「コピー」の操作ができるようになりました。
- メールとデスクトップファイルの両方を一度に検索できる「総合検索」モード、メールのみを検索する「電子メール検索」モード、デスクトップファイルのみを検索する「デスクトップ検索」モードが追加されました。
- 初回起動時に Outlook Express のメールとアドレス帳をインポートできるようになりました。
- 添付ファイル削除機能プラグインが同梱されるようになりました。
- 改良 (全文検索)
- キーワードの前方一致検索が行えるようになりました。
- 本文表示時に最初のキーワード部分にスクロールするようになりました。
- 検索ウィンドウのレイアウトが変更されました。
- 検索条件の日付をカレンダーで選択できるようになりました。
- データベースエンジンをバージョンアップし、全文検索インデックスの作成の負荷が軽減されました。
- 助詞などの不要な単語を除去するようにしたことで、インデックスのサイズが削減され、インデックス作成、検索が高速化されました。
- 改良 (その他)
- 宛先入力時のアドレスの補完が自動で行われるようになりました。
- 「サマリでメッセージを選択したとき常に開く」オプションが有効な場合に、未読マークが意図せずクリアされてしまう問題に対処しました。
- アドレス帳でドラッグ&ドロップが可能になりました。
- テンプレート編集画面が改良されました。
- 引用の前に署名を挿入する設定が追加されました。
1.4.1 の変更点
- 機能追加
- メッセージ作成ウィンドウで、添付したファイルを右クリックメニューから直接開けるようになりました。
- セキュリティ
- 同梱している libtiff ライブラリを更新し、添付された TIFF 画像ファイルを表示した場合のセキュリティ上の問題を修正しました。
- 同梱している libpng ライブラリを更新し、添付された PNG 画像ファイルを表示した場合のセキュリティ上の問題を修正しました。
- その他修正
- 「全文検索の設定」で「以下の文字列を含むフォルダを除外する(カンマ区切り)」の設定を空にすると、 Sylpheed Pro が起動できなくなる問題を修正しました。
- 不正な xlsx ファイルが添付されたメールを読み込んだ場合、異常終了する可能性があった問題を修正しました。
- 環境によってはデータベースの起動に失敗する場合があったため、起動の待ち時間を5秒から30秒に増やしました。
- ベースとなる Sylpheed のバージョンを 3.0.3 に更新しました。
- アカウントを作成していない状態でトレイアイコンメニューの「現在のアカウントから受信」を選択するとクラッシュする問題を修正しました。
- 不要なデバッグメッセージ、警告メッセージを除去しました。
- 添付ファイル付きの送信メッセージを振り分けた際に添付マークが付加されない問題を修正しました。
- POP3 の受信をキャンセルするとクラッシュする可能性があった問題を修正しました。
1.4.0 の変更点
- 機能追加
- From、To、Subject の検索で複数キーワードを空白で区切って指定できるようになりました。
- 文章内のキーワードの出現頻度やキーワード間の距離などを元にしたランキング(重みづけ)による並べ替えが可能になりました。
- 検索条件を保存し、後で呼び出せるようになりました。
- データベースの統計情報を表示できるようになりました。
- データベースの再初期化機能を追加しました。
- メインウィンドウのヘルプメニューに「Sylpheed Pro マニュアル」「Sylpheed Pro Webサイト」「Sylpheed Pro ライセンス情報」を追加しました。
- その他修正
- ベースとなる Sylpheed のバージョンを 3.0.2 に更新しました。
- 検索キーワードを全角空白で区切った場合でも、キーワードの区切りとして扱うようになりました。
- 検索結果が設定した最大表示件数を超えたことが表示されるようになりました。
- MacRomanEncoding を使用した PDF、 Acrobat 9 により作成された PDF が検索できるようになりました。
- 試用版ライセンスを使用している場合、アップデート時に試用版ライセンスが自動的に更新されるようになりました。
- mbox ファイルをインポートした場合に添付マークが表示されない問題を修正しました。
- フォルダの検索インデックスを更新した直後に、そのフォルダを移動または削除できなくなる問題を修正しました。
1.3.1 の変更点
- 同梱の OpenSSL ライブラリを更新し、セキュリティ上の問題が修正されました。
- アップデートチェック時に開く Web ページを Sylpheed Pro のトップページに変更しました。
1.3.0 の変更点
- ベースとなる Sylpheed のバージョンを 3.0.1 に更新しました。
- PostgreSQL のバージョンを 8.3.10 に更新しました。
- OpenSSL, libpng, libtiff ライブラリを最新版に更新しました。これにより SSL 使用時と画像ファイル表示時のセキュリティ上の問題が修正されました。
- アドレス帳でソート、検索が可能になりました。
- 送信時に新しい宛先を自動的にアドレス帳に登録する機能を追加しました。
- 新しいフィルタのマッチ条件「アドレス帳にある」を追加しました。これは振り分け、クエリ検索、クイック検索で使うことができます。
- 初回起動時のセットアップダイアログと新規アカウント作成ダイアログがユーザーに分かりやすくなりました。また、新規アカウント作成ダイアログが Gmail アカウントに対応しました。
- IMAP アカウントの設定編集後に IMAP フォルダの検索インデックスが更新できなくなる問題を修正しました。
- その他修正を行いました。
1.2.0 の変更点
- 手動での全文検索インデックス作成時に他の操作が行えるようになりました。
- IMAP フォルダの全文検索に対応しました(手動でインデックスの作成を行う必要があります)。
- Message-Id ヘッダのないメールも検索できるようになりました(Outlook からインポートしたメールなど)。
- ファイル名が日本語のアーカイブファイルを検索できない問題を修正しました。
- マルチスレッド化に伴い、ユーザインタフェースがブロックされることが少なくなりました。
- 新着メールが存在するフォルダを開くときの性能が向上しました。
- ベースとなる Sylpheed のバージョンが 3.0beta になりました。
- アドレス帳の動作を改善しました。
- フォルダに変更を行った際、 IMAP のキャッシュがクリアされる問題を修正しました。
- その他細かい修正を行いました。
1.1.0 の変更点
- フレーズ検索機能を追加しました。
- フォルダ間でメールを移動するときのデータベース更新の性能を大幅に改善しました。
- .eml ファイルをインポート・エクスポートする機能を追加しました。
- インポート・エクスポートの際に進捗が表示されるようになりました。
- その他細かい修正を行いました。
使用許諾
Copyright (c) 2009-2022 SRA OSS LLC
本ソフトウェアプログラムは、以下の「使用許諾契約書」の条件にしたがって
使用許諾されます。したがって、必ず本製品をインストールする前に「使用許
諾契約書」の条件をお読みいただきお客様に同意していただくことが必要です。
本製品付属のインストーラを起動し、契約書への同意をを選択した時点で、
「使用許諾契約書」の条件に同意したものとみなされます。本ソフトウェアを
構成するソフトウェアのうち、SRA OSS が著作権を所有していないソフト
ウェアについては開発元が定める使用許諾条件が適用されます。
使用許諾契約書
第 1 条 (許諾事項)
SRA OSS は、お客様に対して以下の事項を許諾します。
(1) 本ソフトウェアをマニュアルに記載されている使用機種、使用環境のもと
に使用すること。
(2) 本ソフトウェアを 1 台または複数台のコンピュータにインストールし動
作させ、お客様本人が使用すること。
(3) 本ソフトウェアをバックアップ目的で複製すること。
第 2 条 (禁止事項)
SRA OSS は、お客様に対して以下の事項を禁止します。
(1) 本ソフトウェアのうち、SRA OSS が著作権を有する部分を修正、翻
案、リバースエンジニアリング、逆アセンブル、逆コンパイル等をおこな
うこと、またその派生品を作成すること。
(2) 本ソフトウェアおよびマニュアル等に付された著作権表示その他すべての
知的財産権に関わる表示を変更または取り外すこと。
(3) 本ソフトウェアを再使用許諾、貸与すること。
(4) SRA OSS の事前の書面による承諾なく本ソフトウェアを第三者に移転、販
売、譲渡その他処分すること。
第 3 条 (媒体保証)
本ソフトウェアが記録された CD の欠陥については、購入日より 90 日以内に
おいて、無償で交換いたします。
第 4 条 (保証の放棄)
SRA OSS は、お客様に対して以下の事項を保証しません。
(1) 本ソフトウェアが中断または誤作動なく作動すること。
(2) 本ソフトウェアが商品性または特定目的への適合性を有していること。
(3) 本ソフトウェアが第三者の権利を侵害していないこと。
第 5 条 (責任の限定)
1. SRA OSS は、本ソフトウェアの使用または使用不能から生じる直接、間
接、特別、偶発的または派生的損害につき、かかる損害の可能性を知らさ
れた場合であっても、何ら責任を負わないものとします。
2. いかなる場合においても、本契約に基づく SRA OSS の責任は、本ソフト
ウェアの使用許諾の対価として SRA OSS が受領した金額を上限とします。
第 6 条 (権利の確認)
本ソフトウェアに関わる著作権およびその他の知的財産権は、SRA OSS または
SRA OSS の供給者が有するもので、著作権法およびその他の知的財産権に関す
る法律によって保護されております。
第 7 条 (製品サポート)
製品のサポートについては、Web ページ上の公開掲示板等を通じて行います。
第 8 条 (輸出規制)
お客様は、米国および日本の政府機関が要求する条件、輸出管理法令等を遵守
するものとします。関連する輸出入法規を遵守せず、本ソフトウェアを日本国
外へ輸出することおよび国外で使用することはできません。お客様が本ソフト
ウェアを日本国外へ輸出または国外で使用した場合、当該行為から生ずる一切
の責任はお客様が負うものとします。
第 9 条 (その他)
1. お客様が本契約に違反した場合は、SRA OSS は、SRA OSS および SRA OSS
への供給者の権利保全のための措置および損害賠償等の法的行為をとるこ
とがあります。
2. 本契約により生ずる紛争について、東京地方裁判所を第一審の専属管轄裁
判所とします。
東京都豊島区南池袋 2-32-8
SRA OSS LLC
2022.08.01
