Sylpheed Pro スケジューラマニュアル
- 目次
- この文書について
- Sylpheed Pro スケジューラについて
- 初期設定
- 起動
- 使い方
- iCalendar ファイルのインポート
- Google カレンダーとの同期
- 各部の説明
- 設定
- トラブルシューティング
- 制限事項
この文書について
この文書では、 Sylpheed Pro のスケジュール管理機能の使い方について説明します。
全文検索機能の使い方は Sylpheed Pro マニュアル を参照してください。
Sylpheed 本体の使い方に関しては Sylpheed のマニュアルを参照してください。
Sylpheed Pro スケジューラについて
Sylpheed Pro スケジューラは、個人のスケジュールをカレンダー上で管理するツールです。シンプルな操作で誰でも簡単に使うことができます。また、メールと予定を関連付けたり、 Google カレンダーとの同期を行うこともできます。
Sylpheed Pro スケジューラには以下の機能があります。
- 日・週・月・リスト表示
- 終日もしくは開始・終了時刻の指定
- 予定の繰り返し
- メールから予定を作成
- 予定に関連付けられたメールを開く
- 指定した参加者アドレスに予定をメールで通知
- 予定時刻が近くなったらメール、ダイアログで通知
- キーワードによる絞り込み表示
- Google カレンダーとの同期
- iCalendar ファイルのインポート
初期設定
Sylpheed Pro のセットアップが完了していれば、スケジューラをすぐに使うことができます。
起動
Sylpheed のメインメニューから「ツール -> スケジューラを開く (Sylpheed Pro)」、もしくはステータスバー右下のカレンダーアイコンをクリックするとスケジューラのウィンドウが開きます。

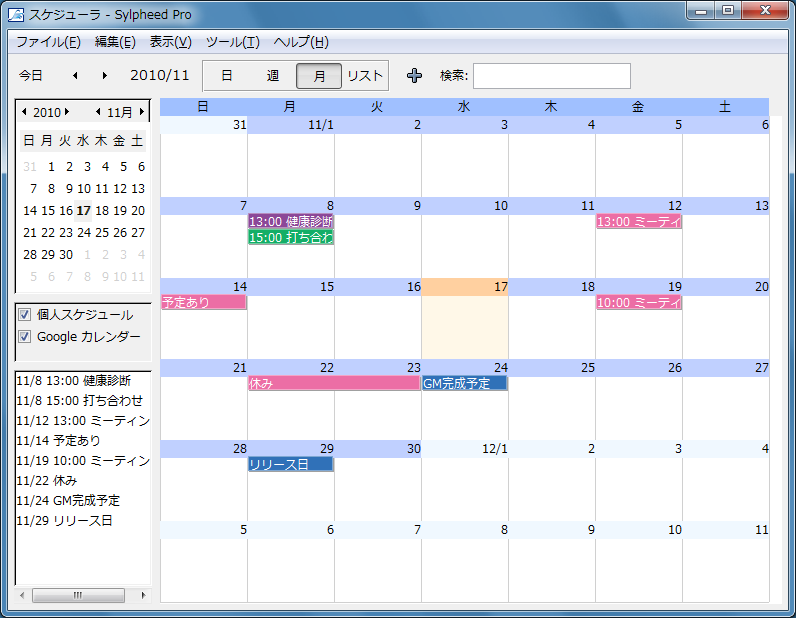
使い方
予定の作成・編集・削除
新しい予定を作成するには、まずビュー内の指定したい日時をクリックして選択します。次に、画面上部の「+」ボタン、メニューの「編集 -> 新しい予定を作成」、選択した部分を右クリックして表示されるメニューの「新しい予定を作成」のいずれかを選択すると「新しい予定」ダイアログが表示されます。
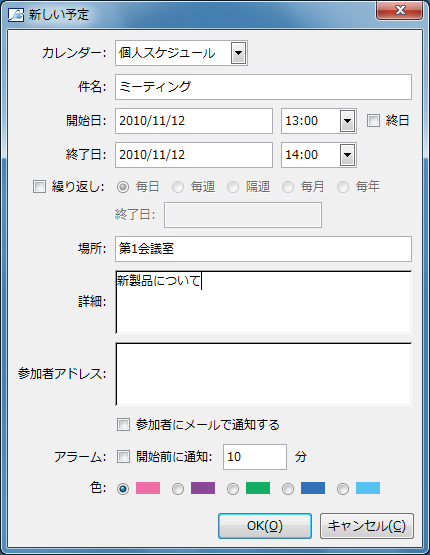
ダイアログで件名(タイトル)や場所、詳細などを入力し、開始、終了日を調整します。入力が完了したら「OK」を押すと予定が作成され、ビュー上に予定が表示されます。
ビュー上に表示されている予定の上にマウスポインタを乗せると、ツールチップで予定の内容が表示されます。

作成済みの予定を編集する場合は、表示されている予定をクリックし、表示されたメニューから「予定を編集」を選択します。編集して「OK」を押すと変更が反映されます。
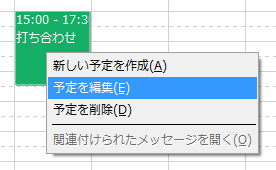
作成済みの予定を削除する場合は、表示されている予定をクリックし、表示されたメニューから「予定を削除」を選択します。確認を求められるので、「はい」を選択すると予定が削除されます。
予定編集ダイアログ
ここでは予定編集ダイアログの各項目を説明します。
カレンダー
予定をどのカレンダーに登録するかを選択します。 Google カレンダーに予定を追加したい場合は「Google カレンダー」を選択します。
件名
予定のタイトルを入力します。
開始日
予定の開始日と開始時間を指定します。日時はカレンダー、リストからの選択に加えて、直接入力することができます。「終日」にチェックを入れると終日の予定となります。
終了日
予定の終了日と終了時刻を指定します。
繰り返し
チェックを入れると予定の繰り返し指定ができます。「毎日」「毎週」「隔週」「毎月」「毎年」から選択できます。終了日を指定すると、指定した日まで繰り返します。
場所
予定が行われる場所を指定します。
詳細
予定の詳細を指定します。
参加者アドレス
予定に参加するメンバーのメールアドレスを改行で区切って指定します。
「参加者にメールで通知する」にチェックを入れると、予定を作成した後に各参加者にメールを送信します。
アラーム
チェックを入れると、指定した時間(分)前にダイアログとメールでユーザーに通知します。
色
予定の表示色を指定します。予定を種類別に色分けするなどの用途に使えます。
メールから予定を作成
Sylpheed 本体のメインメニューから「ツール -> 選択したメールから予定を作成 (Sylpheed Pro)」を選択すると、現在選択されているメールから新しい予定を作成することができます。
「件名」にメールの件名、「詳細」にメールの本文が自動的に入力されるので、適宜編集してください。
この方法で予定を作成すると、メールと予定が関連付けられます。予定のメニューから「関連付けられたメッセージを開く」を選択すると、 Sylpheed 本体で元のメールを開きます。
表示する年月日の選択
スケジューラを最初に開いたときは、今日の予定が表示されます。
前の日・週・月を表示したい場合は画面上部の左矢印ボタン、もしくはメニューから「表示 -> 前ページ」を選択します。次の日・週・月を表示したい場合は右矢印ボタン、もしくは「表示 -> 次ページ」を選択します。
画面左上のカレンダー上で年、月を矢印で選択し、日をダブルクリックすると、その年月日に直接移動することができます。
表示の切り替え
画面上部の「日・週・月・リスト」ボタンを押すと、表示方法をそれぞれ1日表示、週表示、月表示、リスト表示(2週間分)に切り替えることができます。メニューから「表示 -> 日表示・週表示・月表示・リスト表示」を選択しても切り替えられます。
予定の表示・非表示の切り替え
画面左のカレンダー名一覧のチェックを外すと、該当するカレンダーの予定を非表示にします。チェックを付けると再度表示されます。
検索
画面上部の「検索:」入力部に検索したい文字列を入力し、 Enter キーを押すと、現在表示されている予定の中から入力した文字列を含むものを絞り込んで表示します。具体的には、「件名」「場所」「詳細」「参加者アドレス」が検索されます。
入力部の右側に表示される「×」ボタンを押すと、入力した文字列がクリアされます。
iCalendar ファイルのインポート
iCalendar はスケジュールデータの標準フォーマットです。他のユーザーとの間で予定のやりとりを行ったり、公開されている iCalendar ファイルを取り込んだりすることができます。
メニューの「ツール -> iCalendar ファイルをインポート...」を選択すると、ファイル選択ダイアログが開きます。 iCaneldar ファイル(.ics, .ical)を選択し、「開く」を押すと、個人スケジュールに予定がインポートされます。
Google カレンダーとの同期
メニューの「ツール -> Google カレンダーと同期...」を選択すると、 Google カレンダーとの同期を行います。 Google アカウントのデフォルトのカレンダーのみが同期の対象となります。
スケジューラ起動後、最初に同期するときには Google ユーザIDとパスワードの入力が必要です。2回目以降は自動的に同期が行われます。
同期した後、取り込まれた予定を編集もしくは削除し、再度同期を行うと、変更が Google カレンダーに反映されます。
同期した Google カレンダーの予定は、カレンダー名「Google カレンダー」に登録されます。画面左のチェックボックスで表示・非表示を切り替えることができます。
予定を作成または編集するときに「Google カレンダー」を選択し、同期を行うと、Google カレンダーに予定を追加できます。
ネットワーク設定
Google カレンダーとの同期には HTTP もしくは HTTPS による通信を行う必要があります。
社内 LAN など、 HTTP プロキシが必要なネットワーク環境では、事前に HTTP プロキシの設定を行う必要があります。 Sylpheed 本体の「全般の設定 - 詳細 - アップデート - HTTP プロキシを使用する」設定項目を適切に設定してください。
各部の説明
1. メインメニュー
ファイル -> 閉じる
ウィンドウを閉じます。
編集 -> 新しい予定を作成
新しい予定を作成します。
表示 -> 日表示
日表示に切り替えます。
表示 -> 週表示
週表示に切り替えます。
表示 -> 月表示
月表示に切り替えます。
表示 -> リスト表示
リスト表示に切り替えます。
表示 -> 今日
今日の予定を表示します。
表示 -> 前ページ
前日または前のページに移動します。
表示 -> 次ページ
翌日または次のページに移動します。
ツール -> iCalendar ファイルをインポート...
iCalendar ファイル(.ics, .ical)を個人スケジュールにインポートします。
ツール -> Google カレンダーと同期...
Google カレンダーとの同期を行います。
ツール -> 設定...
設定ダイアログを開きます。
ヘルプ -> このプラグインについて
Sylpheed Pro スケジューラプラグインについての情報を表示します。
2. ツールバー
今日
今日を含むページに移動します。
左矢印
前日または前のページに移動します。
右矢印
翌日または次のページに移動します。
年月ラベル
現在表示している年月が表示されます。
日・週・月・リスト
表示方法をそれぞれ1日表示、週表示、月表示、リスト表示(2週間分)に切り替えます。
+ボタン
新しい予定を作成します。
検索
入力した文字列で現在表示中の予定を絞り込んで表示します。
3. カレンダー
現在表示中のページを含む月が表示されます。
年月を選択し、日をダブルクリックするとその日に直接移動します。
4. カレンダーリスト
予定をまとめたカレンダー名の一覧が表示されます。「個人スケジュール」「Google カレンダー」の2つが表示されます。
チェックボックスのチェックを外すと、該当するカレンダーの予定を非表示にします。チェックを付けると再度表示されます。
5. 予定リスト
現在表示中のページに含まれている予定の一覧が表示されます。
6. 予定ビュー
予定を指定した表示方法でグラフ表示します。
7. 予定
登録された予定が表示されます。マウスポインタを置くと、ツールチップで予定の内容が表示されます。クリックするとメニューが表示され、予定に対して操作を行えます。
8. 予定メニュー
新しい予定を作成
新しい予定を作成します。
予定を編集
選択した予定の内容を編集します。
予定を削除
選択した予定を削除します。
関連付けられたメッセージを開く
予定に関連付けられたメールを Sylpheed 本体で開きます。
「ツール -> 選択したメールから予定を作成」で予定を作成した場合のみ使用することができます。
設定
スケジューラのメニューから「ツール -> 設定...」を選択すると、設定ダイアログが開きます。
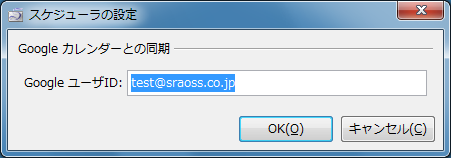
Google ユーザID
Google カレンダーと同期する際に使用する Google アカウントの ID (メールアドレス)を指定します。 パスワードは最初の同期を行うときに入力します。2回目以降は自動的に入力され、終了するまで保存されます。
スケジューラを開いたときに同期する
これを有効にすると、スケジューラを最初に開いたときに Google カレンダーとの同期を自動的に開始します。
トラブルシューティング
ログファイルについて
スケジューラが出力する重要なメッセージやエラーは、 Sylpheed 本体のログと共に出力されます(「ツール -> ログウィンドウ」)。 ログファイルは Sylpheed の設定ファイルが格納されている場所と同じ場所 (標準では「C:\Documents and Settings\(ユーザ名)\Application Data\Sylpheed\」(Windows XP の場合)、「C:\Users\(ユーザ名)\AppData\Roaming\Sylpheed\」(Windows Vista 以降の場合)) に sylpheed.log というファイル名で出力されます。問題が発生した場合はこのログファイルを確認してください。
Google カレンダーと同期できない
Google カレンダーと同期できない場合は、以下のことを確認してみてください。
- ユーザID、パスワードが正しいか
- ネットワークの設定は正しいか
- Web の閲覧に HTTP プロキシが必要な環境の場合、 HTTP プロキシが正しく設定されているかどうか(「全般の設定 - 詳細 - アップデート - HTTP プロキシを使用する」)を確認してください。
「予定データを取得できません」というエラーが出る
データベースの再初期化を行うと、スケジューラのデータベースが消去されるため、「予定データを取得できません」というエラーが表示されます。この場合は、 Sylpheed Pro を再起動し、再度スケジューラを開いてください。
制限事項
Google カレンダーとの同期については、デフォルトのカレンダーのみが対象となります。また、繰り返しの予定については現在のところ完全には再現できません。
iCalendar ファイルのインポートでは、繰り返しの予定については、単純な繰り返しのみ対応しています。毎月第二月曜といった、曜日を指定した繰り返しについては現在対応しておりません。
